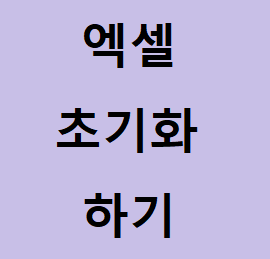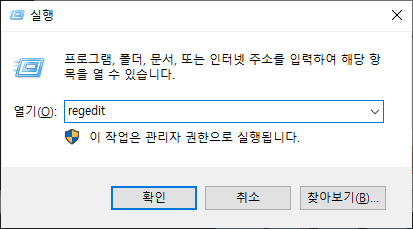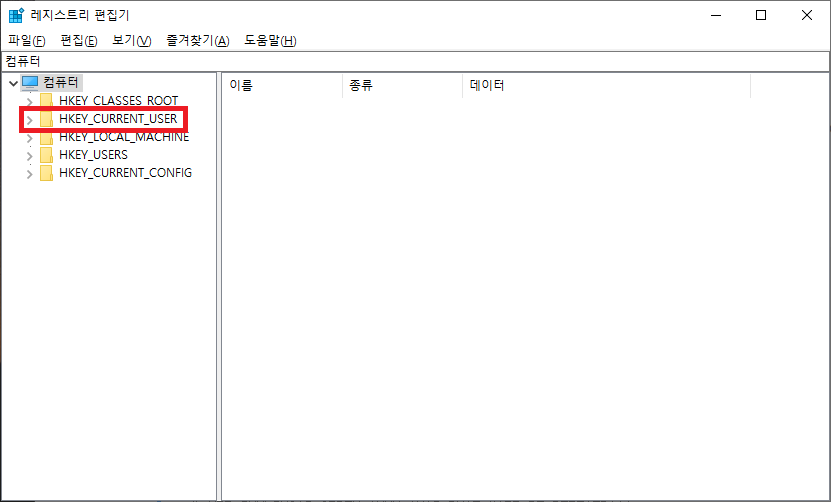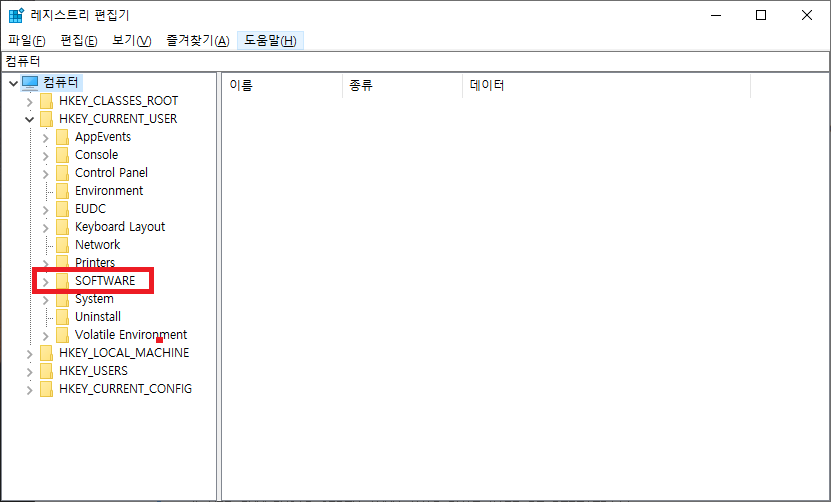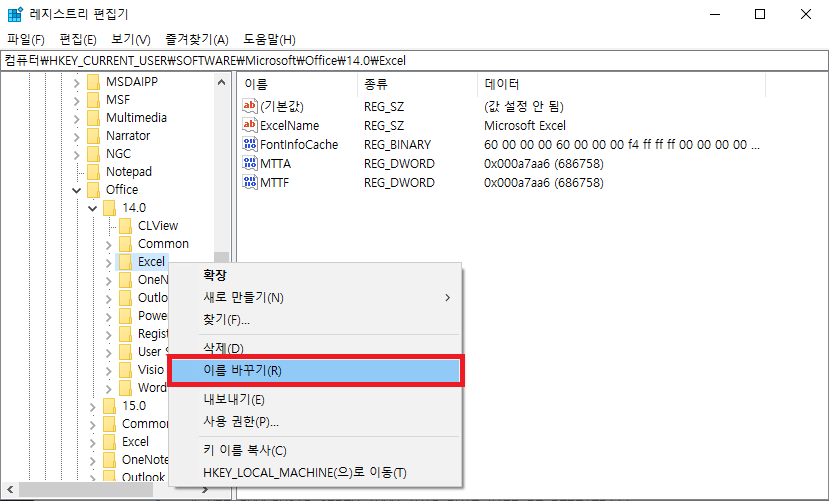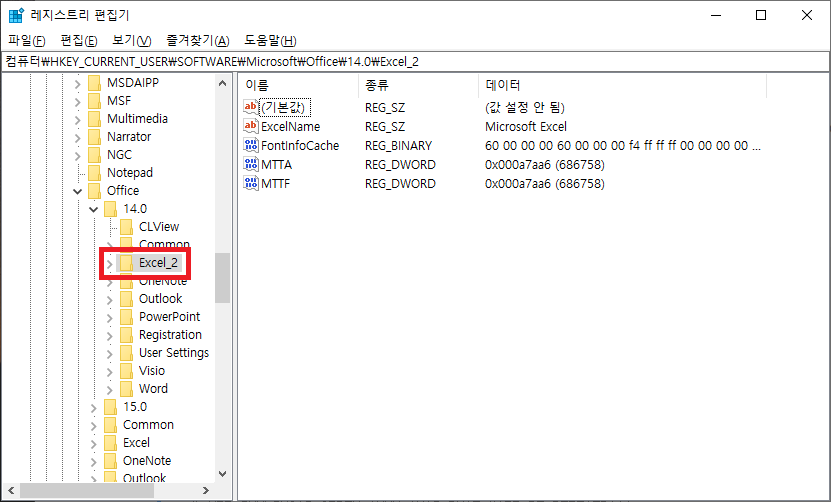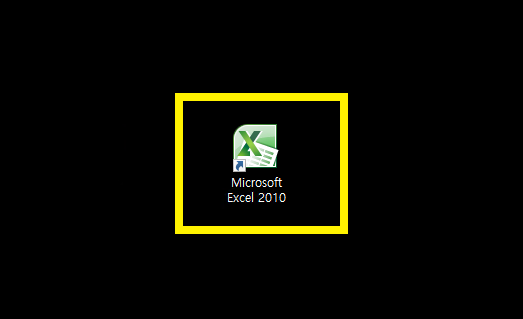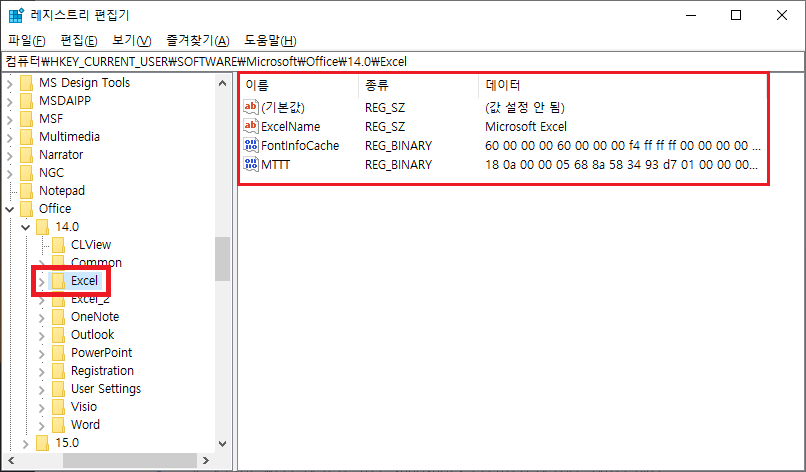요즘 저는 엑셀을 자주 사용하고 있습니다. 엑셀은 대부분 여러가지 정보들을 자동으로 계산하고 설정해 주기 때문에 상당히 간편하게 회계나 통계 관련 업무를 할 수 있습니다.
그런데 엑셀을 사용하다 보면 생소하거나 모르는 기능을 사용해야 할 때가 있습니다. 그 중 하나가 콤보박스를 만드는 일입니다. 콤보박스는 여러가지 데이터 중 내가 원하는 데이터를 클릭해서 선택할 수 있는 기능으로 제한된 몇개의 데이터 중 하나를 고를 때 유용하게 사용할 수 있습니다.
엑셀 콤보박스는 데이터 유효성 검사 기능을 통해 쉽게 만들어 볼 수 있는데요. 어떻게 콤보박스를 만들 수 있는지 저와 함께 알아보도록 하겠습니다.
엑셀 콤보박스 만들고 사용해보기
먼저 엑셀 콤보박스를 만들기 위해서는 엑셀 안에 데이터가 입력이 되어 있어야 합니다. 내가 필요한 데이터 정보들을 엑셀에 입력해주시길 바랍니다. 저는 테스트 해보기 위해서 이름과 전화번호, 직위를 입력했습니다.
그 다음 엑셀에서 콤보박스를 사용할 위치에 드래그 해서 블록지정을 해주시길 바랍니다. 저는 직위칸에 콤보박스를 만들기 위해서 직위 타이틀 밑에 있는 부분을 블록지정 했습니다.
그 다음 상단에 있는 메뉴 중 데이터 탭을 선택하여 주시길 바랍니다. 그 후 [데이터 도구 -> 데이터 유효성 검사] 메뉴를 선택해 주시길 바랍니다.
데이터 유효성 메뉴가 뜨면 가장 먼저 나오는 설정 탭에서 유효성 조건을 볼 수 있습니다. 유효성 조건에서 제한 대상을 목록으로 선택해주시길 바랍니다.
제한 대상을 목록으로 지정하면 원본이라는 곳에서 내용을 입력하거나 엑셀에서 드래그 해서 선택할 수 있습니다. 콤보박스 안에 들어가기 원하는 내용을 입력하시길 바랍니다. 모든 설정을 완료했다면 확인 버튼을 눌러주시길 바랍니다.
그 다음 직위 밑 부분을 선택하면 내가 설정한 콤보박스가 나타나게 됩니다. 저는 사원, 대리, 주임, 과장, 팀장, 부장을 내용으로 넣었기 때문에 그 내용이 나오게 됩니다. 여기서 나오는 콤보박스 내용 중 내가 원하는걸 선택하시길 바랍니다.
콤보박스를 이용하여 모든 내용을 입력 완료한 상태입니다. 직위 칸에 내가 설정한 콤보박스 내용이 다 들어간걸 확인할 수 있습니다.
지금까지 엑셀 콤보박스 만드는 방법에 대해 알아보았습니다. 자주 사용하는 기능은 아니지만 가끔 필요할 때가 있는데 이러한 기능이 필요한 분들은 위 방법을 이용해 사용해보시길 바래요.
'---IT--- > [IT] 이야기' 카테고리의 다른 글
| Microsoft Edge(엣지) IE 모드 설정 방법 안내 (1) | 2022.01.29 |
|---|---|
| 알리 익스프레스 카드 삭제 방법 알아보기 (0) | 2021.04.09 |
| 현대자동차 사양조회 현대차 홈페이지에서 바로 확인하기 (0) | 2020.09.06 |
| 한글 무료폰트 배달의민족 도현체 설치하기 (0) | 2020.08.27 |
| 구글 계정 비밀번호 찾기 및 변경 어떻게 하는지 알아보기 (5) | 2020.08.27 |