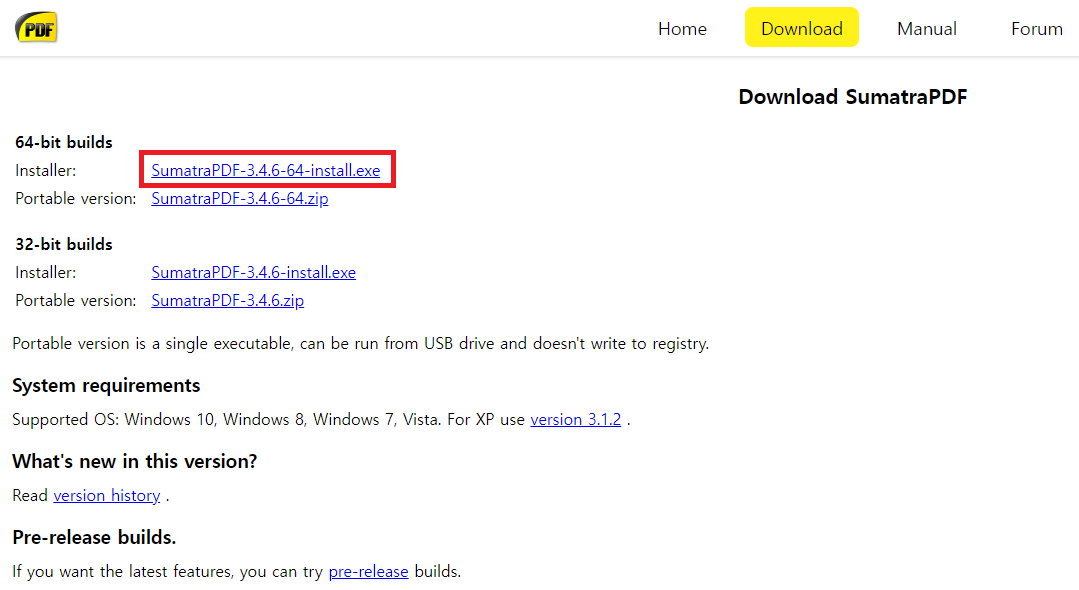컴퓨터에 여러가지 문서나 데이터들을 많은분들이 가지고 계시는데요. 이러한 데이터를 다른 컴퓨터에서 확인하고 싶은 경우에는 USB나 외장하드에 데이터를 넣어서 가지고 다녀야 하는데요.
이렇게 USB나 외장하드를 들고 다니기에는 불편하다는 단점이 있는데요. 특히 USB는 분실할 위험이 많다는게 단점입니다. 그래서 요즘에는 클라우드에 데이터를 많이 보관하는 분들이 많습니다.
클라우드 상에서 데이터를 저장하게 되면 분실의 위험도 없으면서 어느 컴퓨터에서나 파일을 확인할 수 있다는게 정말 좋은데요. 그래서 저도 요즘은 클라우드에 데이터를 많이 저장하고 있습니다.
클라우드 중 많은 분들이 사용하시는게 바로 구글 드라이브인데요. 구글 드라이브는 구글계정만 있으면 15GB의 용량을 무료로 사용할 수 있다는 장점이 있는데요.
지금부터 어떻게 구글 드라이브를 PC에 설치하여 데이터를 업로드 하는지 알아보겠습니다.
구글 드라이브 다운로드 방법과 사용법 알아보자
먼저 구글 드라이브를 다운로드 받기 위해서 검색창에 google 드라이브라고 검색을 해주시길 바랍니다. 그러면 구글 드라이브 공식 홈페이지가 검색되는데 이 사이트로 접속을 해주시길 바랍니다.
구글 드라이브 홈페이지가 나타나면 상단 메뉴 중 다운로드 메뉴를 선택해 주시길 바랍니다.
구글 드라이브는 개인용과 비즈니스용으로 나누어져 있는데요. 일반 사용자의 경우 개인용을 선택하시면 되는데요. 개인용 하단에 있는 다운로드 버튼을 눌러 주시길 바랍니다.
Windows 용 백업 및 동기화 다운로드 창이 뜨면 하단에 동의 및 다운로드 버튼을 눌러 주시길 바랍니다. 그러면 구글 드라이브 설치 파일이 다운로드 되니 다운이 다 될 때까지 기다려 주세요.
구글 드라이브 설치파일을 실행하면 구글 드라이브 실행에 필요한 파일을 다운로드 받습니다.
설치에 필요한 파일을 다 다운받으면 자동으로 구글 드라이브가 설치됩니다. 기다려주세요.
구글 드라이브 설치가 완료되면 닫기 버튼을 눌러 설치를 끝마쳐 주시길 바랍니다.
설치가 끝나면 백업 및 동기화 설정 창이 나오는데 시작하기 버튼을 눌러 주시길 바랍니다.
가장 먼저 구글 로그인 페이지가 나타나면 구글 드라이브를 이용하기 위해서 로그인을 해주시길 바랍니다.
구글 드라이브를 이용해서 백업할 폴더를 선택하라는 창이 나오면 확인 버튼을 눌러주세요.
이제 내 컴퓨터나 노트북에 있는 파일 중 구글 드라이브로 업로드 하고 싶은 폴더를 지정해 주시길 바랍니다. 여기서 지정한 폴더 안에 파일들은 항상 구글 드라이브로 동기화가 진행됩니다.
사진 및 동영상은 고품질 또는 원본화질 중 선택해서 업로드 하실 수 있습니다.
또한 구글 드라이브 안에 있는 파일들을 내 컴퓨터로 동기화 할 수도 있는데요. 내 구글 드라이브의 파일들을 내 컴퓨터의 어느 위치에 동기화 할지 결정하고 시작 버튼을 눌러주세요.
정상적으로 구글 드라이브와 PC간에 데이터 동기화가 완료되면 위와 같이 데이터를 확인해 보실 수 있고 15GB 용량 안에서 자유롭게 데이터를 업로드 또는 다운로드 하실 수 있습니다.
지금까지 구글 드라이브 다운로드와 사용법에 대해 알아보았습니다. 잘 활용해 보시길 바랍니다.
'---IT--- > [Util] 유틸자료' 카테고리의 다른 글
| 알피디에프 다운로드 방법과 설치 및 사용법 알아보기 (3) | 2024.09.02 |
|---|---|
| ssd 속도측정 프로그램 - crystaldiskmark(크리스탈 디스크 마크) (5) | 2024.08.25 |
| k2k 변환프로그램 - k2k33 Final (3) | 2023.11.19 |
| 컴퓨터 용량 확인 프로그램 treesize free 사용법 안내 (0) | 2023.10.01 |
| 라이노 체험판 최신버전 다운로드 및 90일동안 무료 사용법 안내 (0) | 2023.06.23 |