사무실에서 업무를 하다보면 엑셀을 사용하는 경우가 많습니다. 그런데 엑셀을 사용하다 보면 알수 없는 오류가 발생하는 경우가 많습니다. 저는 이럴때마다 엑셀을 삭제했다가 재 설치 하곤 했는데요. 이렇게 오피스를 재설치 하다 보면 시간도 오래 걸려 업무에 지장이 생기는 경우가 많네요.
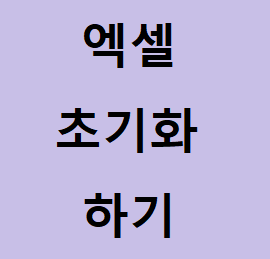
그래서 어떻게 하면 엑셀을 재설치 하지 않고도 엑셀에 문제가 생길 때 빠르게 해결할 수 있을까 알아보니 엑셀 초기화 하는 방법이 있더군요. 이 엑셀 초기화를 진행하면 엑셀을 재설치 하지 않고도 왠만한 오류는 다 해결이 되는데요. 지금부터 어떻게 엑셀 초기화를 할 수 있는지 알려드리도록 하겠습니다.
| 마이크로소프트 엑셀 초기화 하는 방법 알아보기 |
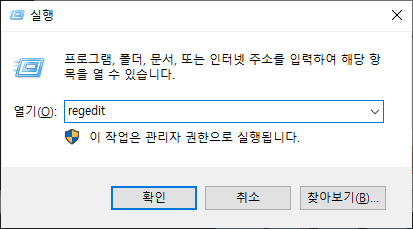
먼저 엑셀 초기화는 현재 열려있는 엑셀 창을 모두 닫고 작업을 해주셔야 합니다. 엑셀 창을 모두 닫았다면 실행창을 연 후 regedit이라고 입력해주세요. 윈도우 검색창에 regedit을 입력하셔도 됩니다.
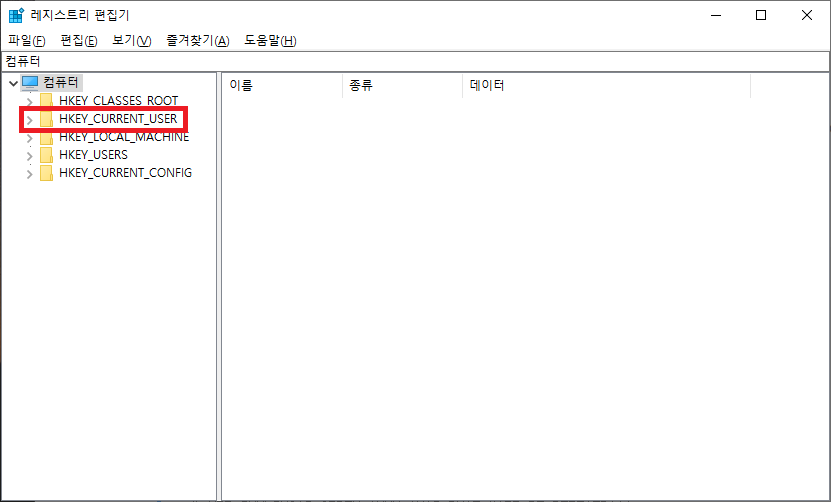
레지스트리 편집기 창이 나타나면 [HKEY_CURRENT_USER] 항목을 선택합니다.
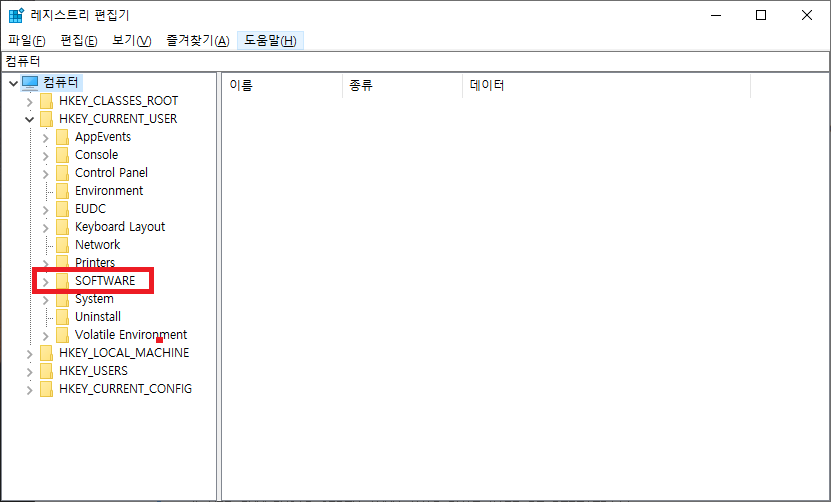
그 후 하위 메뉴가 나타나면 [SOFTWARE] 항목을 선택합니다.

software 항목을 선택했다면 그 다음 하위메뉴인 [Microsoft]를 선택합니다.

그 뒤 Office 항목을 선택합니다.

office 항목 하위폴더를 확인해 보면 14.0, 15.0과 같이 숫자로 된 항목이 있는데요. 이 항목이 엑셀 버전을 나타내는 항목입니다. 아래 표를 보고 현재 사용하는 엑셀 버전에 맞는 숫자를 선택해 주세요. 저는 office 2010을 사용하기 때문에 14.0을 선택했습니다.
| Office 2003 => 11.0 Office 2007 => 12.0 Office 2010 => 14.0 Office 2013 => 15.0 Office 2016 => 16.0 Office 2019 => 17.0 |
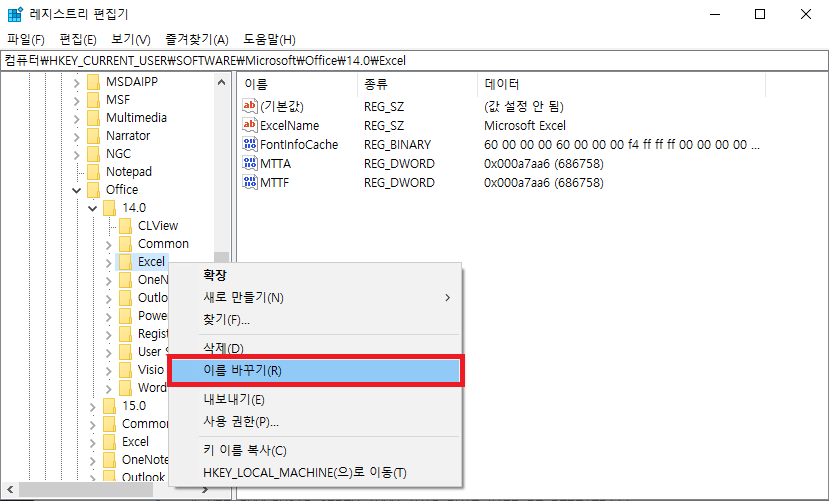
내 컴퓨터에 설치된 엑셀 버전을 선택했다면 하위 폴더에 Excel이라는 폴더가 있는걸 확인할 수 있습니다. 엑셀 초기화를 위해서는 해당 폴더를 삭제하거나 이름변경을 해야 하는데요. 삭제할 경우 복원이 불가능하기 때문에 이름 바꾸기를 해보겠습니다.
마우스 오른쪽 버튼을 누른 후 이름 바꾸기 선택 후 본인이 원하는 이름으로 변경합니다.
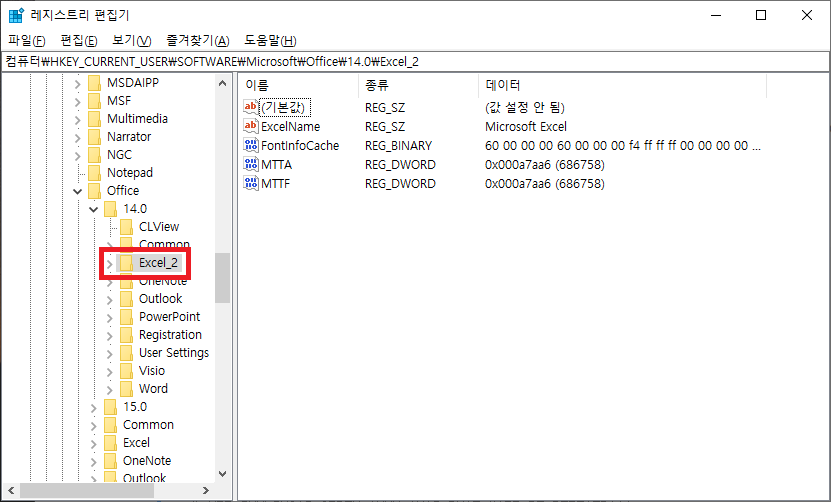
저는 Excel_2로 변경했습니다. 아무 이름이나 상관없으니 과감히 변경하셔도 됩니다. 이름 변경 후 엑셀을 실행하면 자동으로 초기화가 완료됩니다.
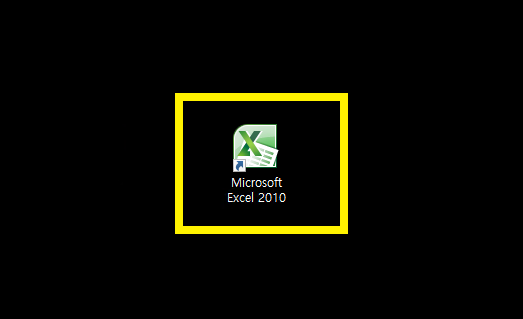
이제 초기화가 되었는지 확인해 보도록 하겠습니다. 내 컴퓨터에 설치된 엑셀을 실행해 주시길 바랍니다.

엑셀이 실행되면 그냥 보기에는 별 차이 없어보이지만 내부적으로는 엑셀 초기화가 된 상태입니다.
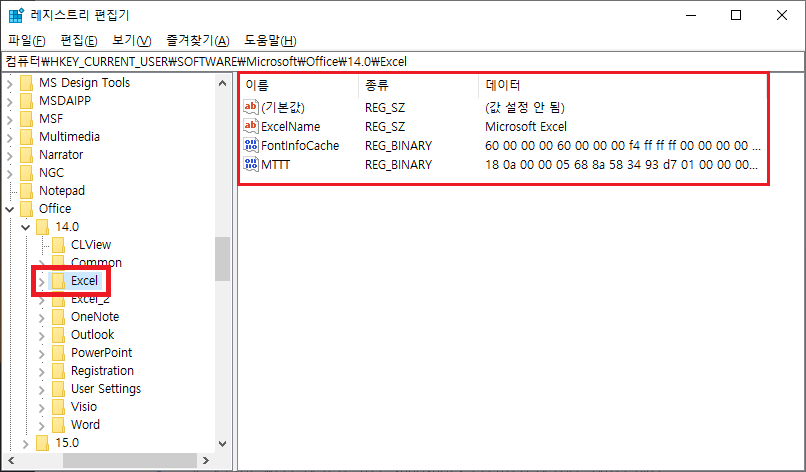
레지스트리 항목을 보면 다시 [HKEY_CURRENT_USER\SOFTWARE\Microsoft\Office\14.0\Excel] 폴더가 새로 생긴걸 볼 수 있는데 이 폴더 안에 내용을 보면 엑셀 초기 데이터로 변경된 것을 확인할 수 있으며 기존 폴더와 내부 내용이 다른것을 확인할 수 있습니다.
만약 기존 엑셀 설정으로 복원하고 싶다면 아래처럼 따라해주세요.
| 새로생긴 HKEY_CURRENT_USER\SOFTWARE\Microsoft\Office\14.0\Excel 삭제 Excel_2 이름을 Excel로 변경 엑셀 재 실행 |
지금까지 엑셀 초기화 하는 방법에 대해 알아보았습니다. 레지스트리를 이용하기 때문에 어렵다고 느껴질 수 있으나 차근차근 따라해 보면 쉽게 초기화를 할 수 있기 때문에 잘 따라해서 엑셀 초기화 해보시길 바랍니다.
'---IT--- > [IT] PC Tip' 카테고리의 다른 글
| 윈도우10 32비트 64비트 확인방법 너무 간단하네요 (0) | 2022.08.28 |
|---|---|
| nvidia 제어판 다운로드 및 설치방법 알아보기 (0) | 2022.04.20 |
| 스포티파이 정기결제 해지 방법 알아보기 (0) | 2021.07.06 |
| 스마일페이 탈퇴 온라인에서 클릭 몇번으로 탈퇴하기 (0) | 2021.06.13 |
| 한컴오피스 한글 자간 단축키 및 줄이기, 늘리기 방법 알아보기 (0) | 2021.05.14 |