오늘은 컴퓨터에서 이미지를 편집하다 보면 필요한 사진 흑백전환 방법을 알려드리려고 합니다. 가끔 이미지를 흑백변환 해서 옛날 느낌이나 분위기가 있게 변화를 시키고 싶어하는 분들이 있는데요.
이미지를 흑백전환하는 방법은 여러가지가 있지만 컴퓨터에 포토샵이 설치되어 있는 분들은 포토샵에서 정말 쉽게 흑백전환을 할 수 있어서 포토샵 흑백전환 방법을 알려드릴텐데요.
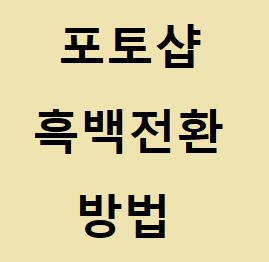
한번도 포토샵으로 흑백전환을 안해보신 분들을 위해서 포토샵을 켜는것부터 해서 흑백전환 하는거 까지 아주 자세하게 알려드릴테니 포토샵 흑백전환이 필요한 분들은 따라서 이미지 전환을 해보시길 바랍니다.
포토샵 흑백전환 간단하게 해봅시다(+단축키포함)

먼저 컴퓨터에 설치되어 있는 포토샵을 실행시켜 주시길 바랍니다. 이번 글에서는 Adobe Photoshop CS6으로 설명을 해드릴 예정이지만 최신버전도 동일하게 포토샵 흑백전환이 가능합니다.

포토샵이 실행되었다면 상단에 [파일->열기] 버튼을 눌러 포토샵으로 이미지를 열 준비를 합니다.
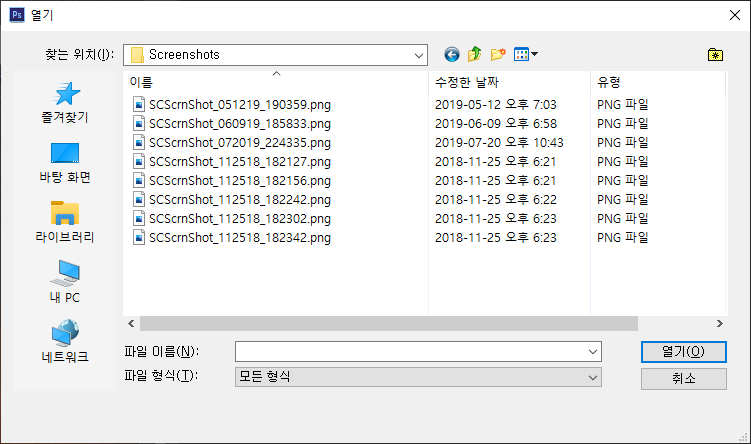
포토샵 열기창이 나타나면 이제 컴퓨터에 있는 이미지 파일을 선택해서 열어주는데요. 포토샵의 경우 bmp, jpg, png 뿐만 아니라 대부분의 이미지 파일을 열어볼 수 있습니다.

포토샵으로 이미지가 열리면 이제 포토샵을 이용한 흑백전환을 해 볼텐데요. 흑백전환을 위해서 상단에 있는 이미지 탭을 선택해 주시길 바랍니다.
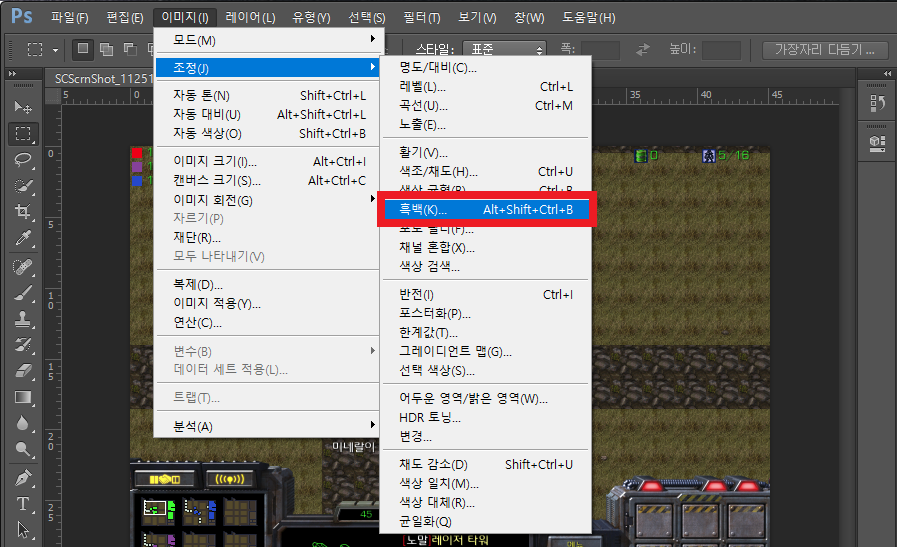
포토샵에서 이미지 탭을 선택했다면 [조정->흑백] 메뉴를 선택해 주시길 바랍니다. 이 흑백전환 메뉴는 [Alt+Shift+Ctrl+B] 키를 동시에 눌러서 단축키로도 사용 가능합니다.
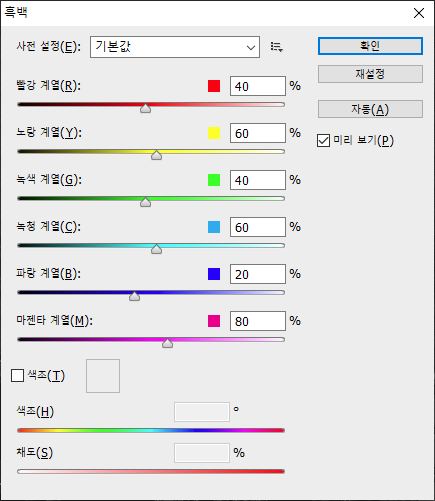
포토샵 흑백 메뉴를 선택하면 위와 같이 설정창이 나타나는데요. 흑백모드로 바로 변환하고 싶으면 기본값으로 둔 후 확인 버튼을 눌러도 되며, 빨강, 노랑, 녹색, 녹청, 파랑, 마젠타 등 다양한 색상을 내가 원하는대로 설정값을 변경하여 흑백을 진하게 하거나 약하게 바꾸어 볼 수도 있습니다.
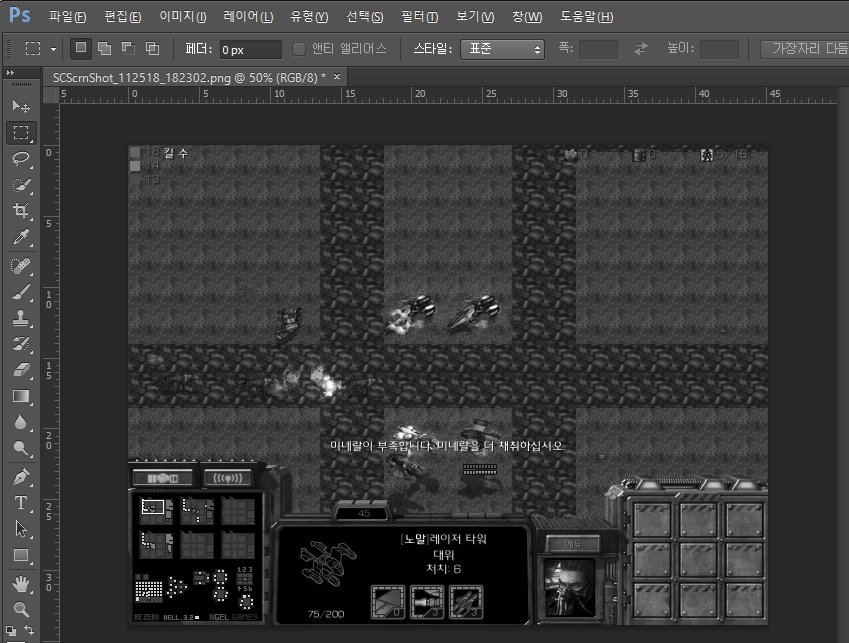
위 이미지는 원래 이미지를 흑백으로 변환한 모습인데요. 생각보다 흑백전환이 잘 되는것을 확인할 수 있고 빨강, 노란색, 초록색 등 색상이 다 없어진 것을 확인할 수 있습니다.
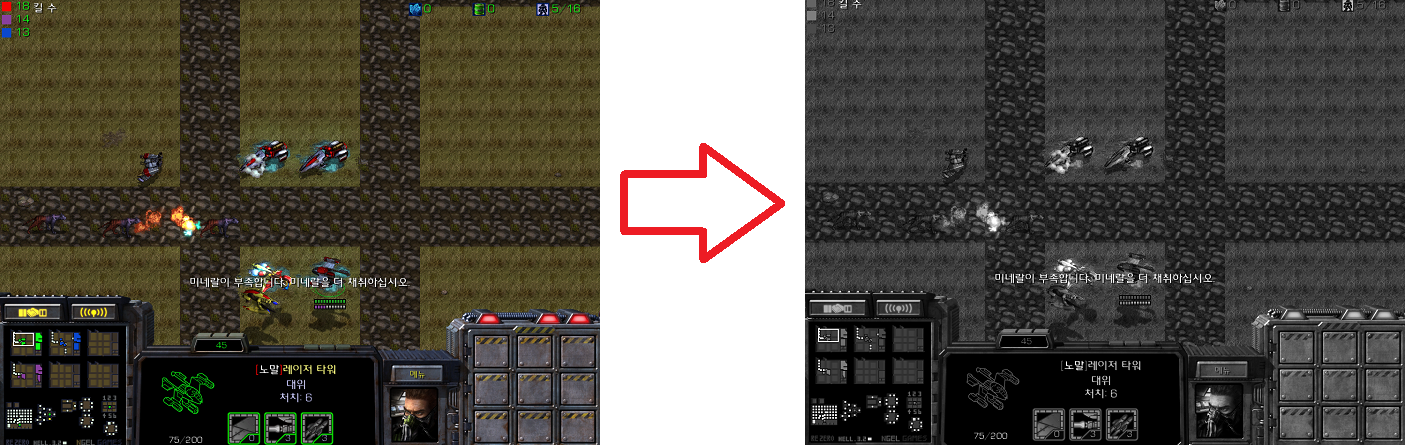
위 이미지는 포토샵을 이용해서 흑백전환을 하기 전과 한 후의 비교 모습인데요. 잘 흑백으로 전환된것을 확인할 수 있네요. 위에서 알려드린 방식으로 이제 내가 원하는 이미지를 선택해서 포토샵 흑백전환을 잘 해보시길 바랍니다. 감사합니다.
'---IT--- > [IT] PC Tip' 카테고리의 다른 글
| AMD 라데온 그래픽 드라이버 다운로드 및 설치하는 방법 (0) | 2021.02.17 |
|---|---|
| 크롬 자동완성 삭제 빠르게 하는방법 알아보기 (0) | 2021.02.09 |
| 윈도우10 검색창 없애기 간단하게 설정해봐요 (0) | 2021.01.24 |
| 초간단 노트북 & 컴퓨터 cpu 확인 같이 확인해보아요~ (0) | 2020.12.20 |
| 농협 공인인증서 갱신 발급하는 방법 (0) | 2020.10.04 |












































 AquaNPlayer_2.0.367.5522_1036_proxy_2.0.0.70.z01
AquaNPlayer_2.0.367.5522_1036_proxy_2.0.0.70.z01 AquaNPlayer_2.0.367.5522_1036_proxy_2.0.0.70.zip
AquaNPlayer_2.0.367.5522_1036_proxy_2.0.0.70.zip









































