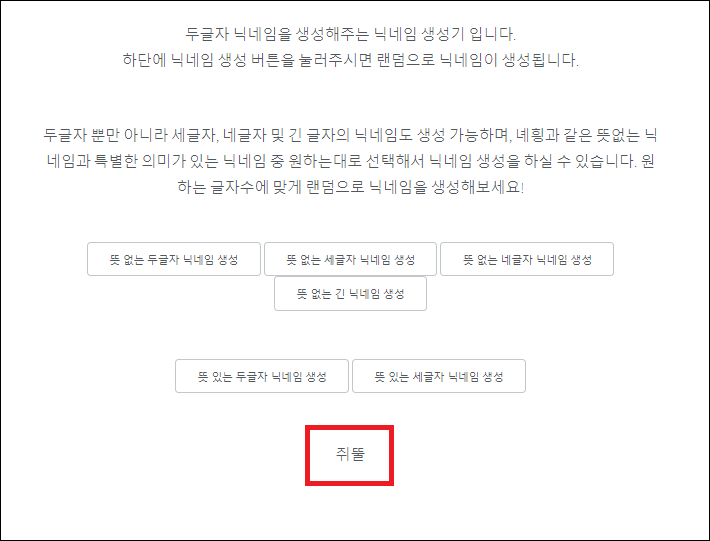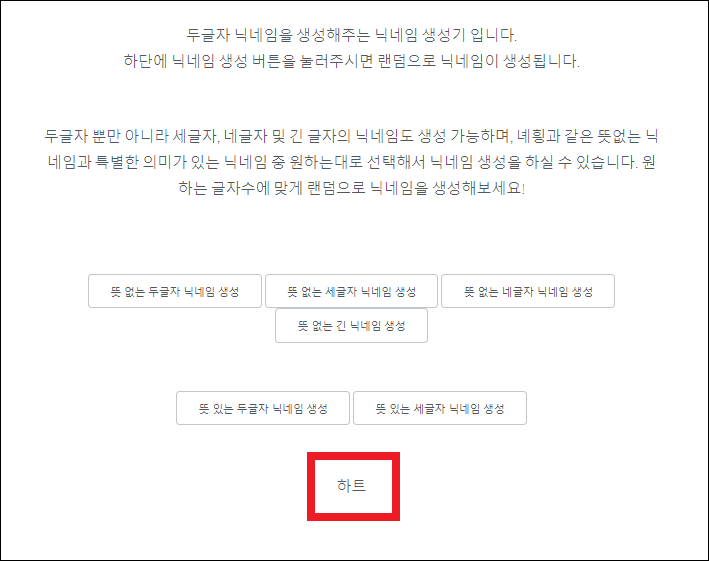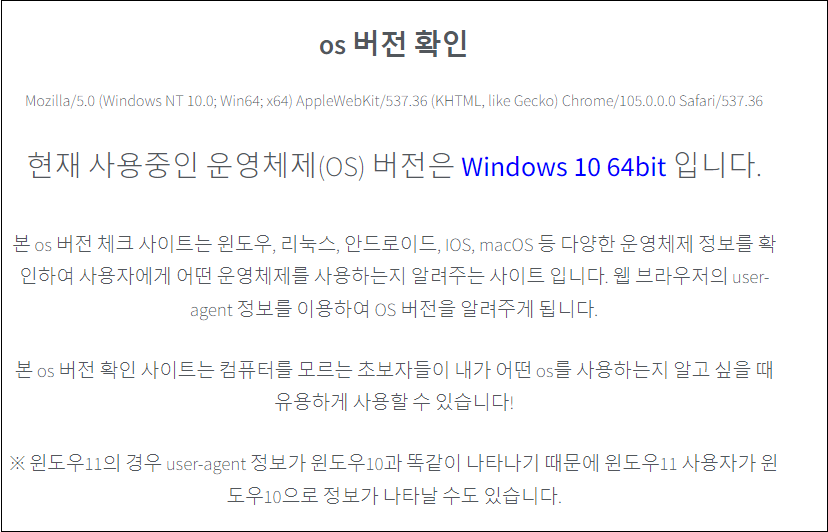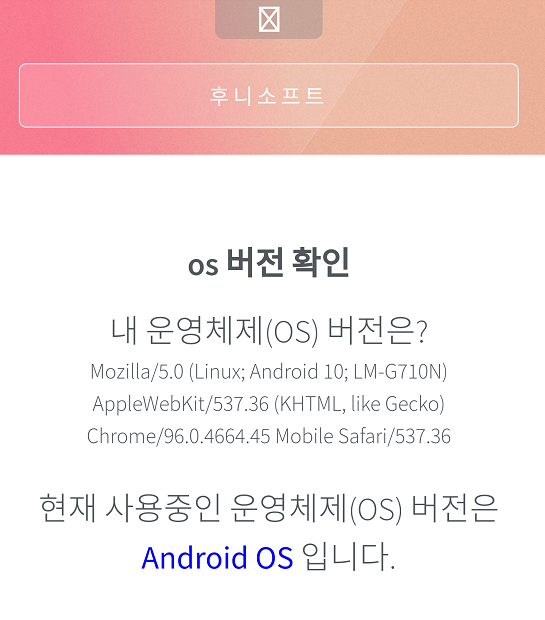오늘 소개해 드릴 정보는 바로 자기앞수표 조회입니다. 자기앞수표는 큰 금액의 돈 거래를 해야 할 때 많이 사용하는데요. 요즘은 5만원짜리 금액권도 많이 사용하고 온라인 이체를 많이 하기 때문에 자기앞수표를 쓰는 경우는 많이 없습니다.
하지만 정말 가끔씩 자기앞수표를 받는 경우도 있는데요. 이럴 대 자기앞수표가 위조된 수표인지 확인을 해야 하는 경우가 있습니다. 특히 편의점이나 식당같은 곳에서는 바로 확인하는게 좋은데요.
자기앞수표 사용시 수표 뒷면에 사용한 사람의 정보를 기록하는 수표 이서를 해야 하는데요. 수표 이서를 하지 않으면 나중에 불이익을 받을 수도 있기 때문에 반드시 하는게 좋습니다.
그런데 요즘 수표 이서는 개인정보 보호 때문에 꺼려하시는 분들도 꽤 있는거 같더군요. 그래서 자기앞수표를 받을 때는 바로 위조수표인지 확인을 해야 하는데 이 자기앞수표 조회는 인터넷뱅킹에서 바로 조회할 수 있는데요.
지금부터 인터넷을 통해 자기앞 수표 조회 하는 방법에 대해 알려드리도록 하겠습니다.
자기앞수표 조회 은행 인터넷뱅킹에서 바로 조회하기
먼저 자기앞수표 조회는 은행 인터넷뱅킹 사이트에서 확인 가능한데요. 국민은행, 우리은행 등 다양한 은행 사이트에서 조회 가능합니다. 저는 우리은행 인터넷뱅킹에서 조회를 해보도록 하겠습니다.
구글에서 우리은행을 검색한 후 우리은행 사이트로 접속을 해주세요.
우리은행 사이트가 뜨면 상단에 전체메뉴를 클릭해 주세요.
우리은행 전체메뉴가 나타나면 상단에 기업 메뉴가 있는데요. 이 기업 메뉴를 선택하세요. 그 후 [수표/어음 -> 자기앞수표조회] 메뉴를 선택해 주시길 바랍니다.
자기앞수표 조회 창이 뜨면 수표번호와 발행점 번호, 수표종류, 수표금액, 발행일을 입력해 주세요. 발행일은 타행발행 수표인 경우에만 입력하시면 되고, 우리은행에서 발급한 수표는 적지 않으셔도 됩니다.
자기앞 수표의 수표번호는 상단 우측에 8자리로 되어 있습니다. 또한 발행점 번호는 수표 하단에 숫자 6~7자리로 적혀 있는걸 볼 수 있습니다. 또한 중간에 발행일도 적혀 있는걸 확인할 수 있답니다.
만약 수표번호나 발행점 번호를 잘 못 입력한 경우 미발행 수표라고 뜨며, 정확하게 입력했는데도 정상적이라고 나오지 않는다면 위조수표를 의심해 볼 수 있습니다.
자기앞수표 조회는 국민은행에서도 가능한데요. 구글에서 국민은행 수표조회라고 치면 국민은행 빠른조회 사이트가 나오는데 이 사이트로 접속을 해주시길 바랍니다.
자기앞수표 조회를 위해서 상단에 자기앞/어음&수표사고신고조회 메뉴에서 자기앞수표 조회 메뉴를 선택해 주세요.
그 다음 자기앞수표 조회 페이지가 나타나면 수표번호와 수표종류, 수표금액, 수표발행일, 수표발행점 번호, 수표발행 은행, 성명, 전화번호를 입력하고 조회를 진행해 주시길 바랍니다.
지금까지 자기앞수표 조회 방법에 대해 알아보았는데요. 생각보다 어렵지 않게 인터넷으로 바로 조회가 가능하니 자기앞수표를 받기 전 정상적인 수표인지 조회해 보시길 바랍니다.
'---Life--- > [Life]유용한정보' 카테고리의 다른 글
| 내 별자리 찾기 인터넷에서 바로 확인하는 방법 (0) | 2023.10.04 |
|---|---|
| 기업은행 통장사본 출력 온라인 발급방법 안내 (0) | 2023.06.11 |
| 착한운전 마일리지 신청방법 쉽게 알아봅시다 (0) | 2023.05.16 |
| 써트피아 대학교 졸업증명서 발급 방법 알아보기 (0) | 2023.03.07 |
| 신한은행 통장사본 출력 인터넷에서 바로 출력해보세요 (0) | 2023.02.19 |