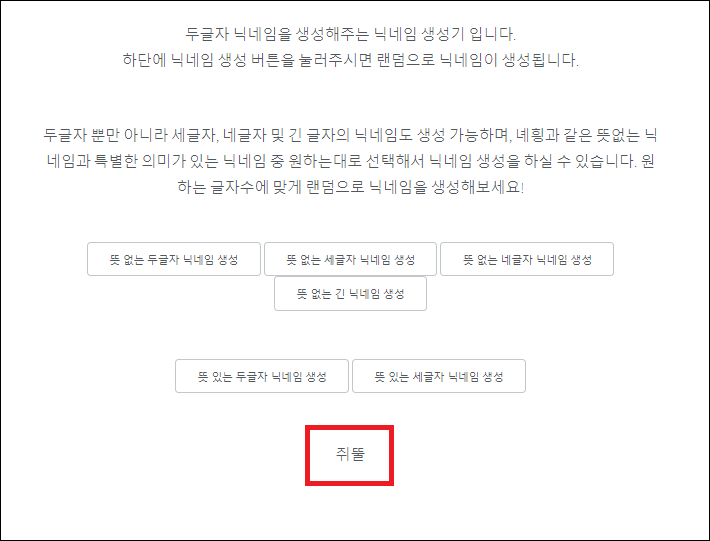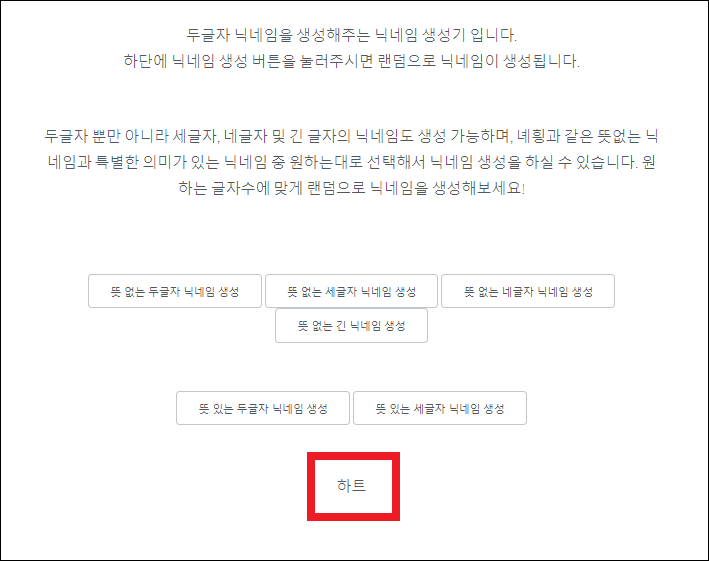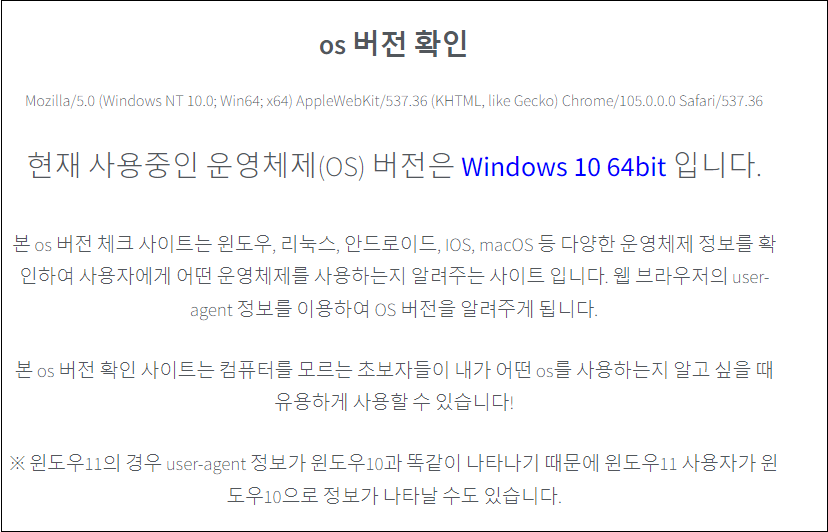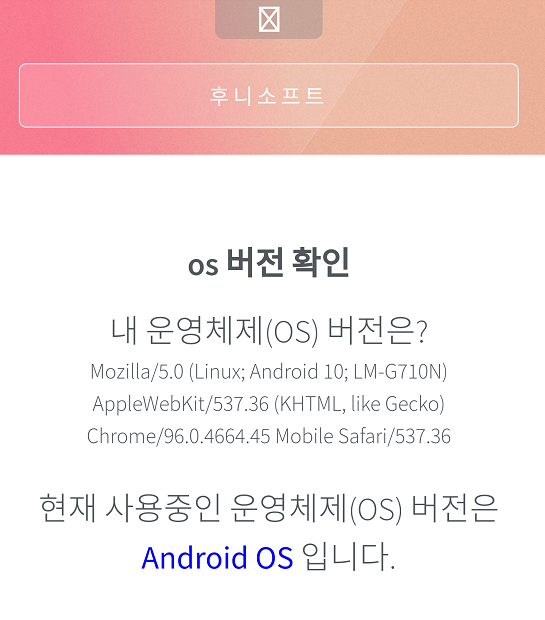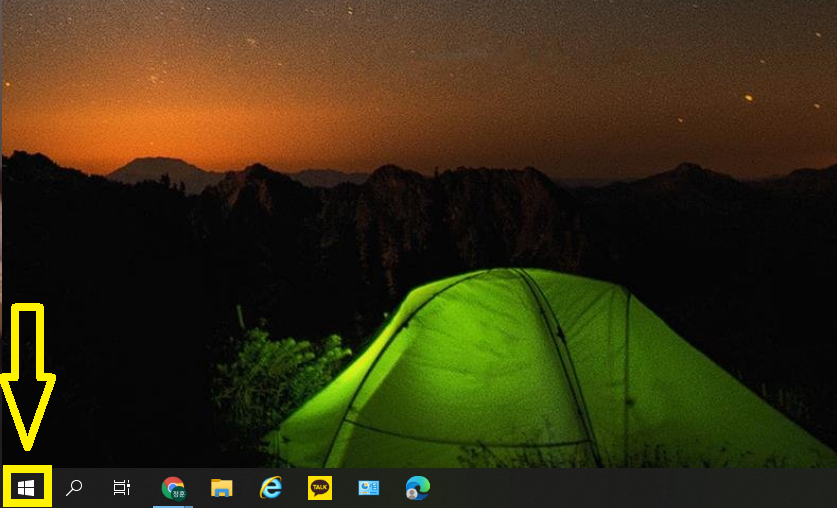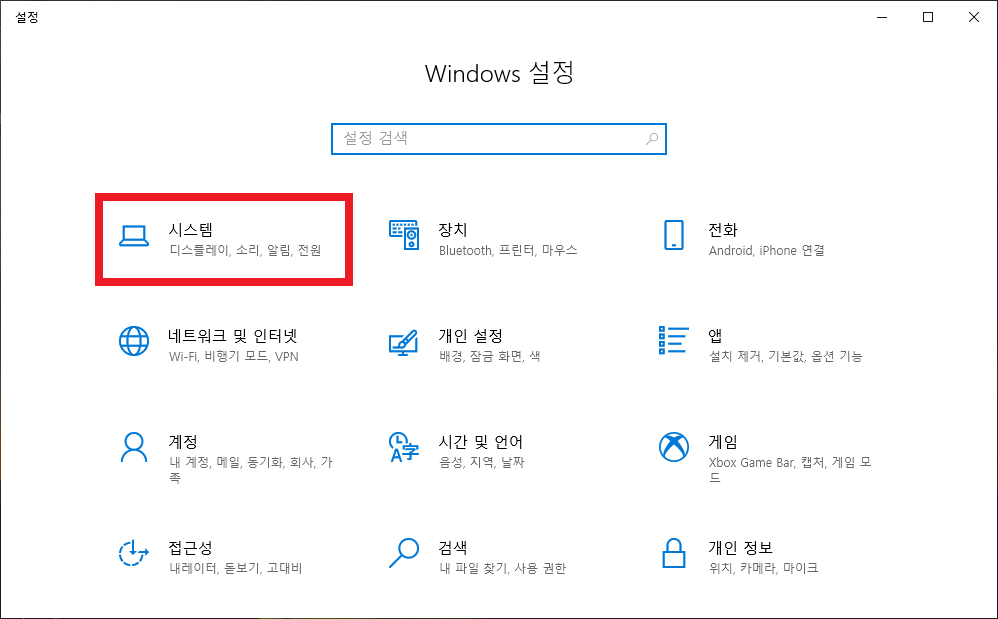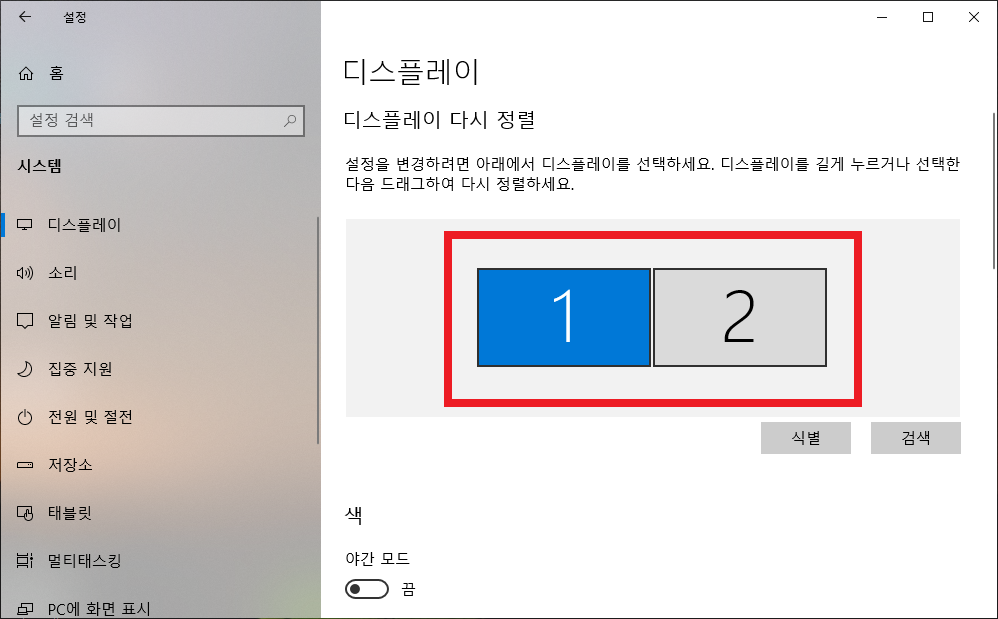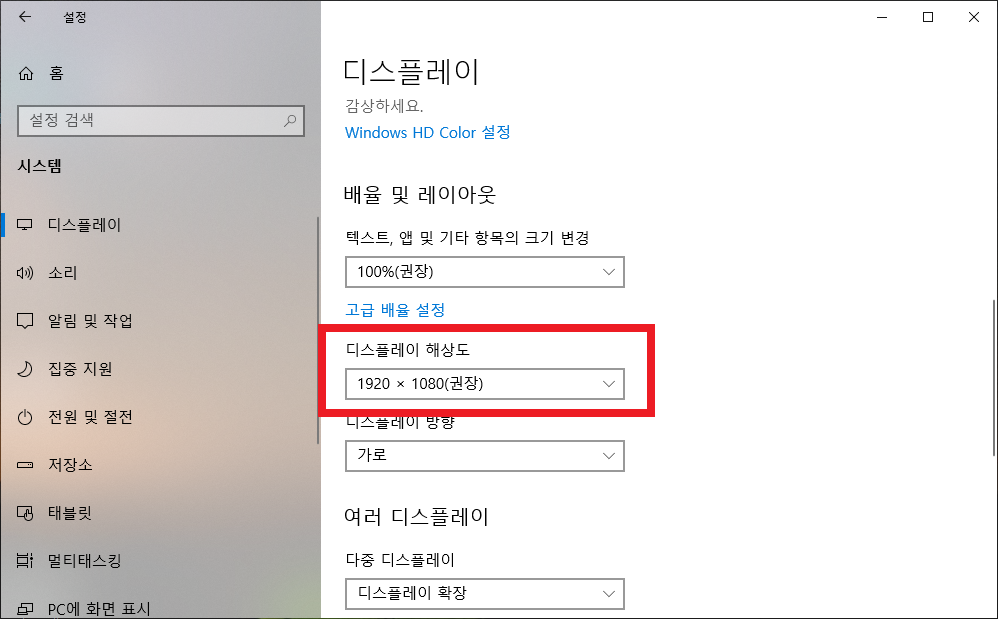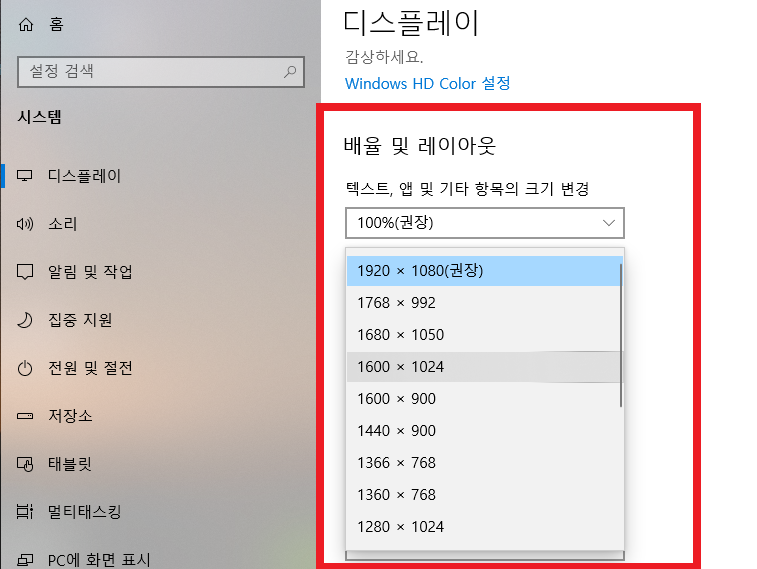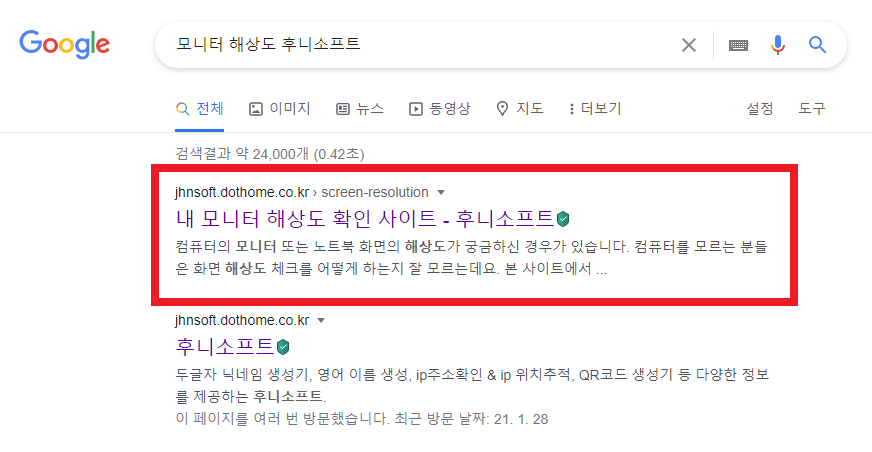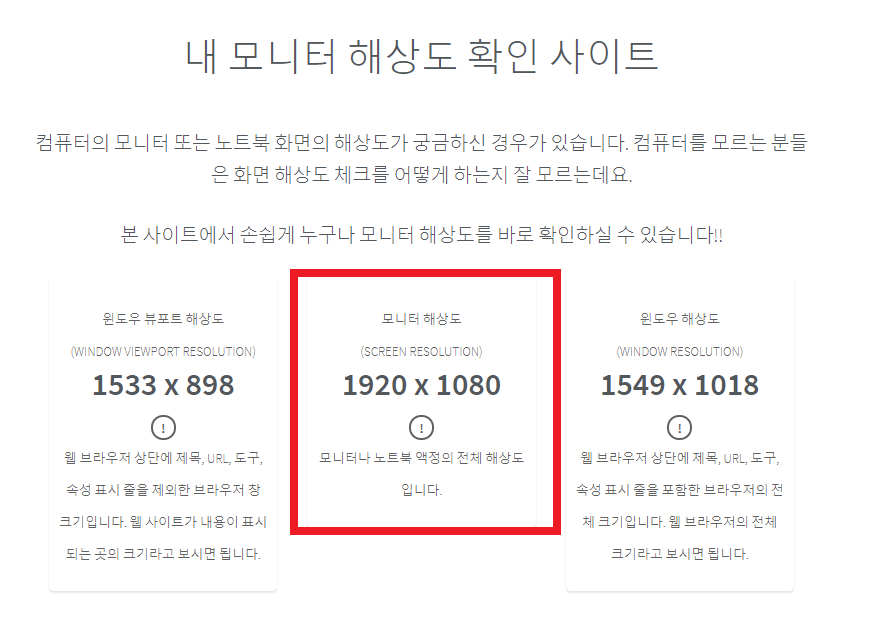컴퓨터를 사용하다 보면 microsoft visual c++ 2010으로 만들어진 프로그램의 경우 dll 파일이 없다고 하면서 가끔 오류가 나타나는 경우가 있습니다.
대표적인 예가 msvcp100.dll, msvcr100.dll 파일이 없다는 문구가 나타나는건데요. 이러한 오류가 나타나는 경우 프로그램 실행이 되지 않아서 여간 불편하다는걸 느낄 수 있습니다.
그래서 위와 같이 msvcp100.dll, msvcr100.dll 오류가 나타나는 경우에는 수동으로 dll 파일을 다운로드 받아주셔야 하는데요. 이러한 경우 구글에서 필요한 파일을 다 다운로드 받아야 하기 때문에 상당히 불편합니다.
그래서 쉽게 해결 할 수 있는 방법을 알아보니 microsoft visual c++ 2010을 설치하면 위 오류가 나타나지 않도록 할 수 있다고 하네요. 그래서 microsoft visual c++ 2010을 컴퓨터에 설치하는 방법에 대해 알려드리겠습니다. 아래 방법을 이용해서 잘 따라해서 설치하시길 바랍니다.
microsoft visual c++ 2010 다운과 설치하는법 알아보기
먼저 구글에서 microsoft visual c++ 2010를 검색해 주시길 바랍니다. 그러면 microsoft visual c++ 2010 재배포 가능 패키지 다운로드 페이지가 뜨는데 64비트용과 32비트용 두가지로 나누어져 있으니 내 운영체제에 맞는걸 선택해 주세요. 아래에 남겨드린 링크를 클릭해서 직접 접속하셔도 되겠습니다.
(2023.11.18 링크 수정) 아래 URL로 다운로드 받아주세요!
https://download.microsoft.com/download/1/6/5/165255E7-1014-4D0A-B094-B6A430A6BFFC/vcredist_x64.exe (64비트)
https://download.microsoft.com/download/1/6/5/165255E7-1014-4D0A-B094-B6A430A6BFFC/vcredist_x86.exe (32비트)
https://www.microsoft.com/ko-kr/download/details.aspx?id=14632 (64비트)
https://www.microsoft.com/ko-kr/download/details.aspx?id=5555 (32비트)
microsoft visual c++ 2010 다운로드 페이지가 뜨면 상단 우측에 있는 다운로드 버튼을 눌러 주시길 바랍니다. 다운로드 전 언어선택 창에서 한국어를 선택하여 주시길 바랍니다.
microsoft visual c++ 2010 설치창이 뜨면 런타임 라이브러리를 설치하기 위해서 약관에 동의를 해야 하는데요. 해당 약관은 중요하기 때문에 잘 읽어보시고 설치 버튼을 눌러 주시길 바랍니다.
중간에 있는 microsoft에 설치 경험에 대한 정보를 보낸다는것은 체크하지 않으셔도 됩니다.
microsoft visual c++ 2010 설치가 진행되고 있습니다. 설치가 마무리 될 때 까지 잠시만 기다려 주시길 바랍니다. 모든 파일을 확인하고 설치하는데 최대 5분이 걸리지 않는점 참고해 주세요.
microsoft visual c++ 2010 설치가 완료되면 마침 버튼을 눌러 주시면 되겠습니다.
microsoft visual c++ 2010 설치가 완료된 후 프로그램 추가/제거에서 확인해 보면 microsoft visual c++ 2010 X64 redistributable이라는 항목이 있는것을 확인해 보실 수 있습니다.
이제 아까 dll 오류가 났던 프로그램들을 실행해 보면 정상적으로 실행되는것을 확인해 볼 수 있습니다. 지금까지 microsoft visual c++ 2010 설치 방법에 대해 알아보았습니다. 감사합니다.
'---IT--- > [IT] PC Tip' 카테고리의 다른 글
| 현재 연결된 와이파이 비밀번호 찾기 쉽게 알아봅시다 (12) | 2023.10.18 |
|---|---|
| 두글자 닉네임 생성기를 이용한 레어 닉네임 생성하기 (3) | 2023.10.15 |
| 윈도우 버전 확인 방법 초간단 5초만에 확인하기 (0) | 2023.10.12 |
| 한글 단어수 세기 완전 쉽게 확인해봅시다 (0) | 2023.10.12 |
| 간편한 할인율 계산기 이용방법과 할인율 구하기 (0) | 2023.10.08 |