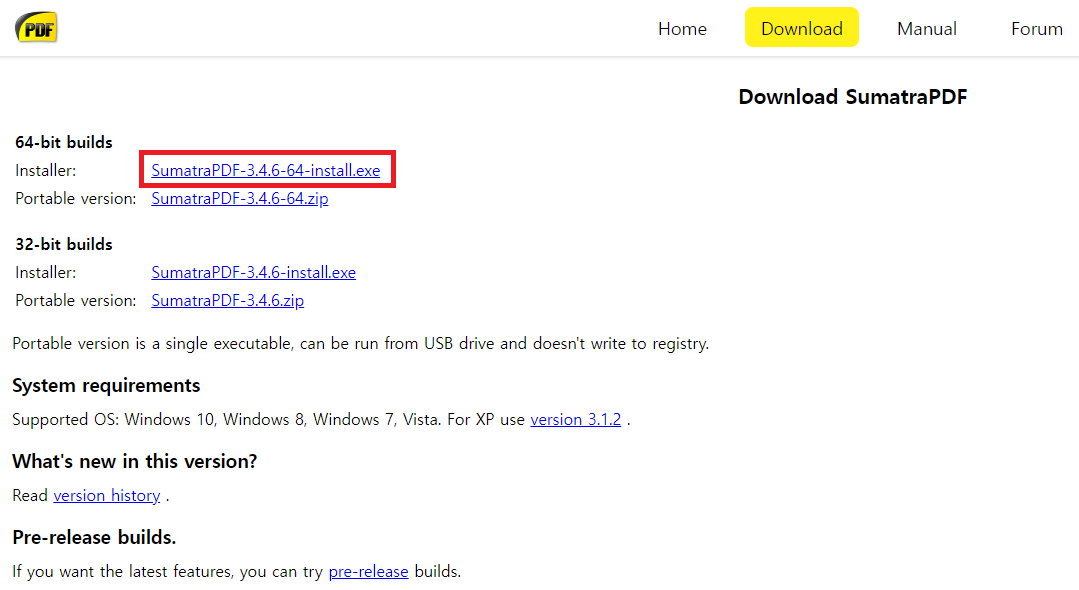이번글에서 소개해 드릴 프로그램은 바로 라이노(Rhino) 프로그램 입니다. 라이노(Rhino)는 3D 모델링 프로그램으로 다양한 그래픽 작업을 진행할 수 있도록 해주는 프로그램 입니다.
라이노는 3D 그래픽 작업들을 할 수 있기 때문에 건축공학이나 건축관련 분야에서 일 하시는 분들이 캐드 다음으로 많이 사용하시는 소프트웨어 중 하나라고 보시면 되는데요.
라이노는 현재 최신버전인 라이노 6 까지 출시되었으며, 캐드 프로그램과도 호환이 되기 때문에 호환성은 걱정하지 않으셔도 될 거 같으며, 상상하는 모든것들을 해당 라이노 프로그램을 이용해서 만들 수 있다고 하네요.
라이노 6 버전은 풀버전을 구매할 시 995$의 높은 가격을 주고 구매해야 하는데요. 그렇다 보니 선뜻 라이노를 구매하기는 어렵습니다. 따라서 라이노 프로그램 구매 전 체험판을 다운로드 받아서 사용해 보시는게 좋은데요. 지금부터 라이노 체험판을 다운로드 하고 90일 동안 사용하는 법을 알아보도록 하겠습니다.
라이노 체험판 최신버전 다운로드 및 90일동안 무료 사용법 안내
먼저 라이노 체험판을 다운로드 받기 위해서 구글에서 라이노라고 검색을 해주시길 바랍니다. 그러면 rhino 다운로드 페이지가 나타나는데요. 해당 라이노 사이트로 접속을 해주세요.
라이노 다운로드 페이지가 뜨면 가장 최신버전인 Rhino 6 평가판을 다운로드 받으실 수 있는데요. 해당 라이노 체험판을 클릭해서 설치파일을 다운로드 받아 주시길 바랍니다.
라이노 체험판은 내 이메일로 오는 다운로드 링크에서 다운로드 받으실 수 있는데요. 라이노 체험판 다운로드 이메일을 받기 위해서 내 이메일 주소를 입력해 주시길 바랍니다.
이메일을 확인해 보시면 rhino 6 체험판 다운로드 링크와 함께 라이선스 코드가 나오는데요. 이 라이선스 코드는 설치할 때 입력해 주셔야 하는 점 참고해 주세요.
라이노 체험판 설치창이 뜨면 사용약관과 개인정보 취급방침에 동의를 해주시길 바랍니다.
그 후 라이노 체험판을 설치할 설치위치와 함께 아까 이메일로 받았던 라이선스 키를 입력해 주시길 바랍니다. 그 후 새 버전을 자동으로 다운로드 할 지 선택하고 설치 버튼을 눌러주세요.
라이노 6 프로그램이 설치되고 있습니다. 설치 마무리까지 잠시만 기다려 주시길 바랍니다. 라이노 프로그램을 설치할 때 시간은 약 5분 정도 걸릴 수 있으니 대기해 주시길 바랍니다.
라이노 체험판 설치가 완료되면 닫음 버튼을 눌러서 라이노 설치를 끝내 주시길 바랍니다.
라이노 체험판 설치가 완료되었다면 바탕화면에 있는 Rhino 6 아이콘을 눌러서 실행해 주시길 바랍니다.
라이노를 처음 실행하면 이메일 주소를 입력하라고 하는데 주소 입력을 진행해 주세요.
그 후 이름과 주소, 도시, 국가, 전화번호를 입력하고 계속 버튼을 눌러주세요.
라이노 라이선스 유효성 검사가 완료되면 닫기 버튼을 눌러주세요.
그 후 라이노 체험판이 실행되면 자동으로 90일 동안 사용할 수 있는데요. 90일 기간동안은 따로 기능상 제한없이 사용이 가능하기 때문에 모든 기능을 잘 활용해서 사용해 보시길 바랍니다.
또한 90일 이후에는 저장 및 플러그인 활성화가 되지 않는데요. 90일 이후에 라이노 프로그램이 마음에 들었다면 구매를 진행하시고 사용하시길 바랍니다. 감사합니다.
'---IT--- > [Util] 유틸자료' 카테고리의 다른 글
| k2k 변환프로그램 - k2k33 Final (3) | 2023.11.19 |
|---|---|
| 컴퓨터 용량 확인 프로그램 treesize free 사용법 안내 (0) | 2023.10.01 |
| 간편한 ai 파일뷰어 프로그램 - Sumatra PDF (1) | 2023.05.30 |
| WinPcap 다운 및 설치방법 알아보자! (0) | 2023.05.30 |
| docx 뷰어 이용해서 MS 워드파일 열어보기 (0) | 2023.05.30 |