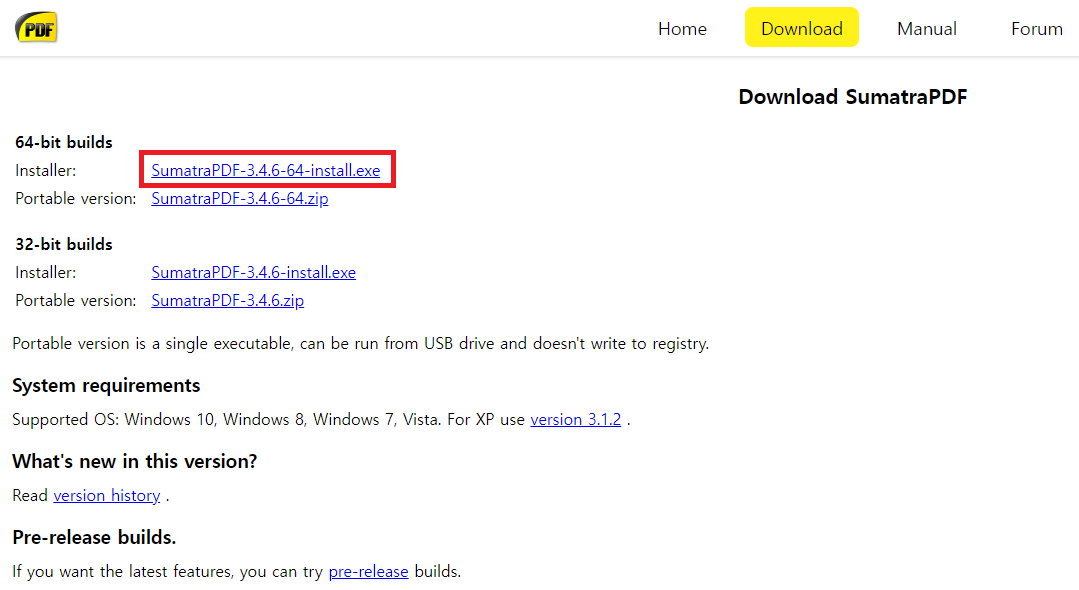요즘은 컴퓨터로 다양한 영화나 드라마를 많이 보는분들이 많은데요. 저도 요즘에 넷플릭스를 이용하여 다양한 외국드라마나 예능, 영화를 즐겨 시청하고 있습니다.
넷플릭스를 사용하면 직접 영화나 드라마를 다운받지 않아도 스트리밍으로 바로 시청할 수 있다는 장점이 있는데요. 그런데 넷플릭스를 사용하다 보니 HEVC 코덱이 필요하다는 문구가 나오는 경우가 있더군요.
그래서 알아보니 넷플릭스에서 일부 4K UHD 해상도의 영화나 드라마를 시청하려면 HEVC 코덱이 컴퓨터에 설치되어 있어야 한다고 하는데요. 그래서 저는 바로 다운로드 받고 설치까지 완료하였습니다.
그런데 HEVC 코덱의 경우 마이크로소프트 스토어에서는 1200원이라는 금액을 주고 구입을 해야만 정상적으로 사용이 가능한데요. 이 정도 금액이라도 부담스러워 하시는 분들을 위해 무료 설치 방법을 알려드리겠습니다.
아래서 윈도우10 HEVC 코덱을 누구나 무료로 다운로드 받는 방법에 대해 소개해 드릴 예정이니 필요하신 분들은 아래 내용을 참고해서 HEVC 코덱을 설치하시길 바랍니다.
윈도우10 HEVC 코덱 (H.265) 무료로 설치하는 방법
먼저 윈도우10에서 HEVC 코덱를 다운받기 위해 위에 남겨드린 링크로 접속하시길 바랍니다.
위에 남겨드린 링크로 이동하셨다면 English Microsoft Store 홈페이지를 이용중이라면서 한국어 사이트로 이동할 건지 물어보는데요. 이 경우 원활한 이용을 위해 한국어 사이트로 이동하시길 바랍니다.
마이크로소프트 스토어 창이 뜨면서 HEVC 코덱 다운로드 페이지가 뜨면 우측에 다운로드 버튼을 눌러주세요.
그러면 컴퓨터에 설치된 Microsoft Store를 열건지 물어보는데요. 여기서 스토어 열기 버튼을 눌러주세요.
HEVC 코덱 다운로드 창이 뜨면 우측에 있는 무료 버튼을 눌러 HEVC 코덱를 다운받아 주세요.
자동으로 HEVC 코덱이 다운로드 되고 설치까지 마무리 되는데요. 아무래도 컴퓨터의 속도나 인터넷 회선속도 등 여러가지 상황에 따라 설치 완료되는데 걸리는 시간은 모두 다를 수 있습니다.
정상적으로 HEVC 코덱이 설치된 후 HEVC 코덱(H.265)으로 된 동영상을 열어보면 끊김없고 부드럽게 잘 재생되는것을 확인해 보실 수 있습니다. 또한 넷플릭스에서도 HEVC 코덱으로 된 고해상도의 영화나 드라마도 잘 재생하는것을 확인해 볼 수 있습니다. 지금까지 윈도우10 HEVC 코덱 설치방법에 대해 알아보았습니다.
'---IT--- > [IT] PC Tip' 카테고리의 다른 글
| 엑셀 시트보호 해제 방법 알아보자! (0) | 2023.06.24 |
|---|---|
| skype 다운로드 및 대화와 전화하는 방법 알아보자 (0) | 2023.06.23 |
| 7z 압축풀기 초간단 방법 알아보기 (1) | 2023.05.30 |
| 인터넷 pdf 따는법 1분도 안걸리게 해보기 (3) | 2023.05.27 |
| 마이크로소프트 팀즈 다운로드 및 사용법 안내 (0) | 2023.05.17 |