대한민국을 대표하는 워드프로세서 프로그램인 한컴오피스가 2022 버전으로 돌아왔습니다. 한글과컴퓨터 측은 2021년 10월 8일 공식적으로 한컴오피스 2022 출시를 진행하였는데요.
개인 사용자용은 6만원대로 현재 구매가 가능하며 기업용은 30~40만원대로 구매를 하실 수 있습니다. 무려 2년만에 출시된 최신버전 한컴오피스에서는 기본 확장자가 hwpx로 변경되고 다크모드 제공 등 다양한 신규 기능을 제공한다고 하네요.

이런 한컴오피스 2022 버전을 구매 하기 전 어떤 점이 좋아졌는지 체험해 보고 싶으신 분들을 위해 한글과컴퓨터에서는 한컴오피스 2022 버전을 30일 동안 무료로 사용 가능하도록 체험판을 제공합니다.
한글과 컴퓨터 공식 홈페이지에서 체험판을 다운받고 설치할 수 있는데요. 지금부터 어떻게 체험판을 다운받고 설치하는지 알아보겠습니다.
| 한컴오피스 한글 2022 버전 출시 및 체험판 다운로드 안내 |
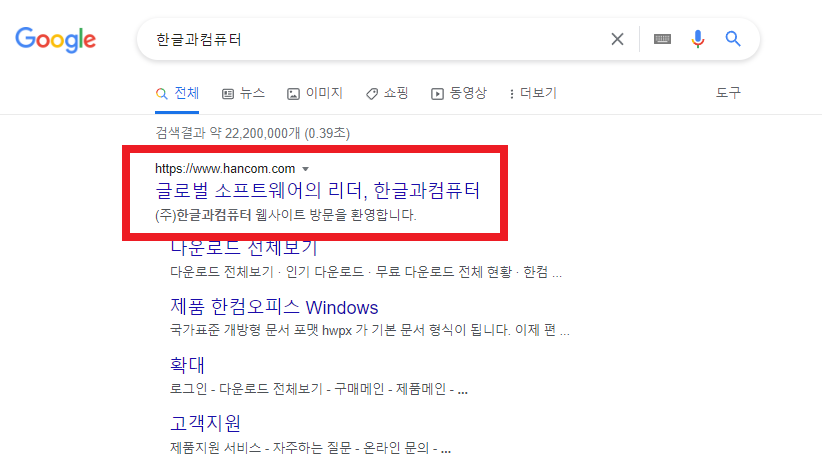
한컴오피스 한글 2022 체험판은 한글과 컴퓨터 사이트에서 다운받으실 수 있습니다. 한글과 컴퓨터 홈페이지로 접속합니다.
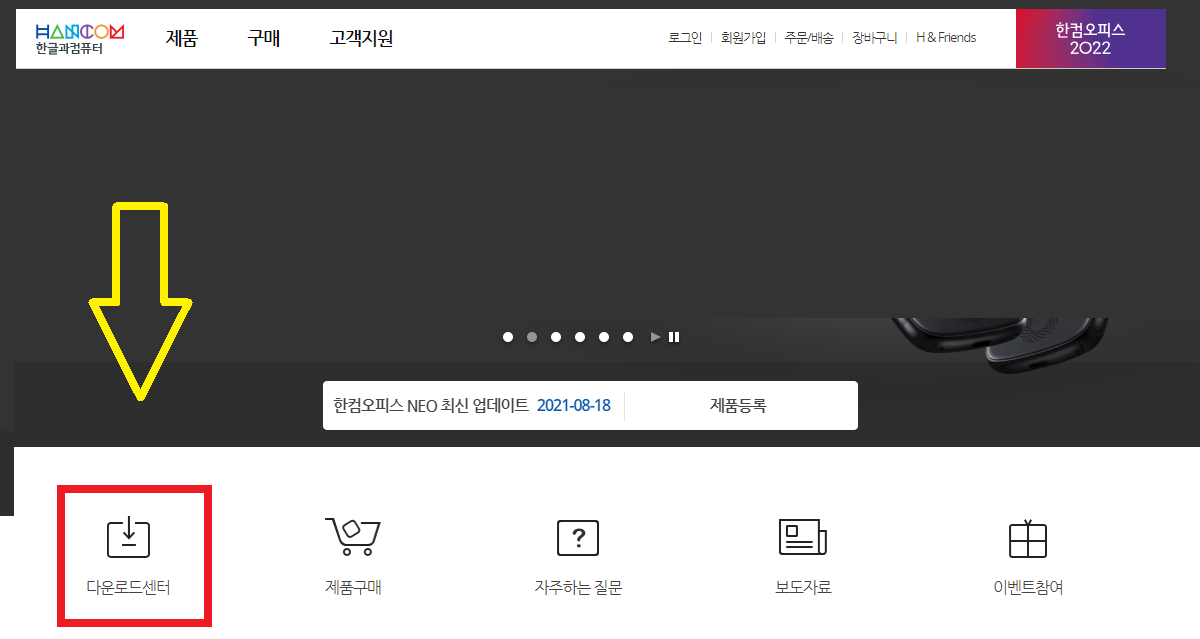
한컴오피스 사이트가 나타나면 한글과컴퓨터의 다양한 제품들을 다운받을 수 있는 다운로드센터 메뉴가 있는데요. 해당 메뉴를 선택합니다.
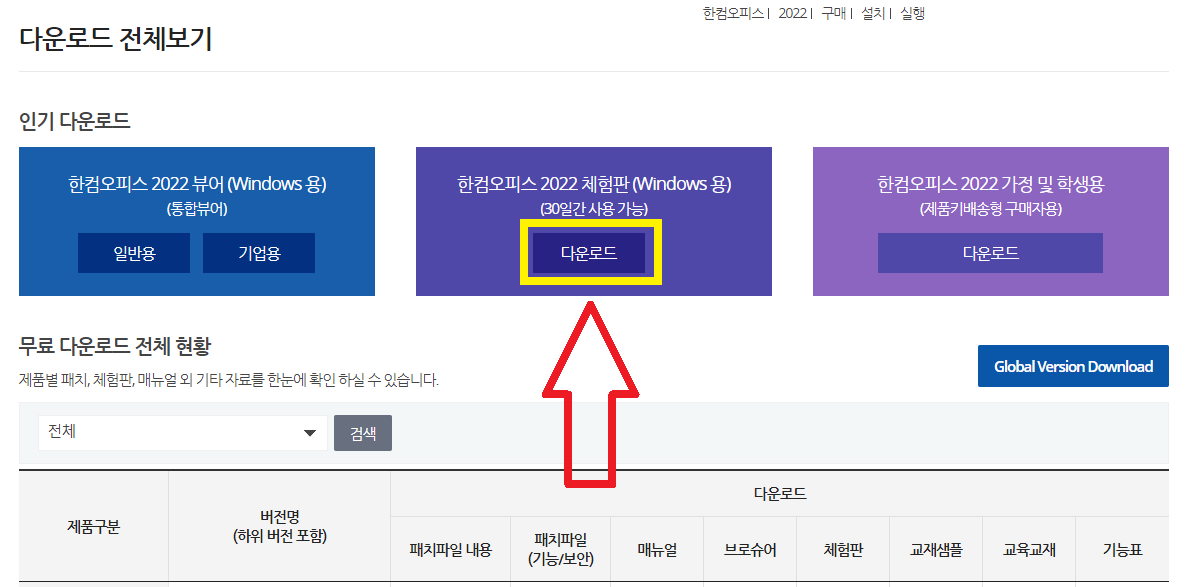
한글과컴퓨터의 다운로드 센터 페이지가 나타나면 중간에 한컴오피스 2022 체험판을 설치할 수 있는데요. 한컴오피스 2022 버전은 윈도우와 리눅스 판이 존재한다고 하는데요. 저는 윈도우 os를 사용하기 때문에 윈도우 버전 한컴오피스 2022 체험판을 다운받아 보도록 하겠습니다.
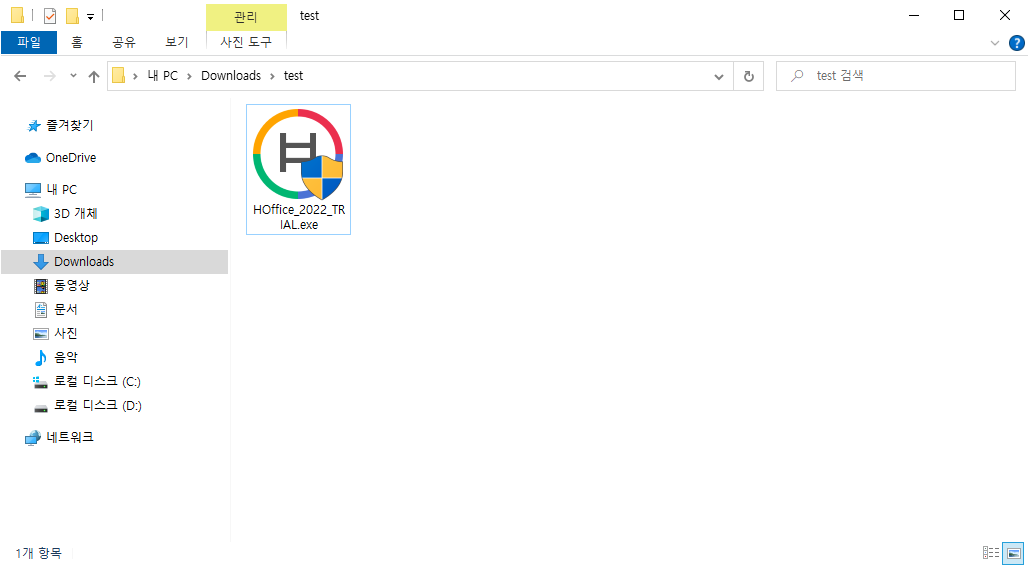
한컴오피스 한글 2022 체험판의 경우 설치파일 용량이 1.18GB 정도 되는데요. 다운로드 받는데 약간의 시간이 소요될 수 있습니다. 다운로드가 다 되었다면 한글 2022 체험판 설치파일을 실행합니다.
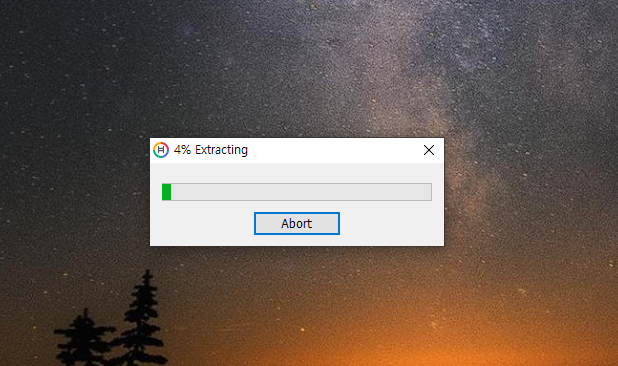
한컴오피스 2022 설치를 위한 준비가 진행되고 있네요. 여기도 잠시 시간이 소요되니 기다립니다.
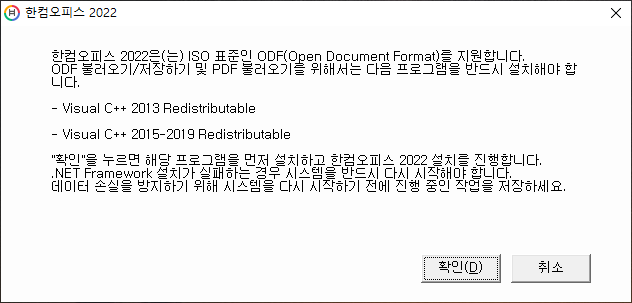
한컴오피스 2022 버전은 iso 표준인 odf를 지원한다고 하네요. 따라서 visual C++ 2013과 2015-2019 재배포 패키지를 설치해야 한다는데요. 확인을 누르면 자동으로 해당 프로그램이 설치됩니다.
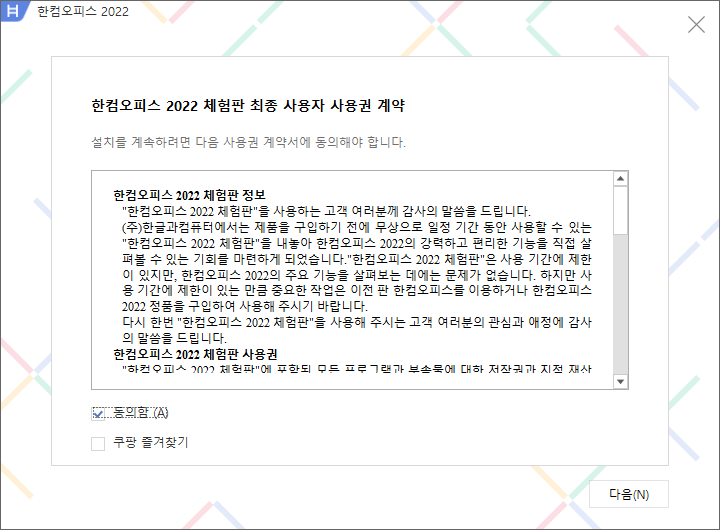
그 후 한컴오피스 2022 체험판 최종 사용자 사용권 계약 화면이 나타나면 동의 버튼을 눌러줍니다.
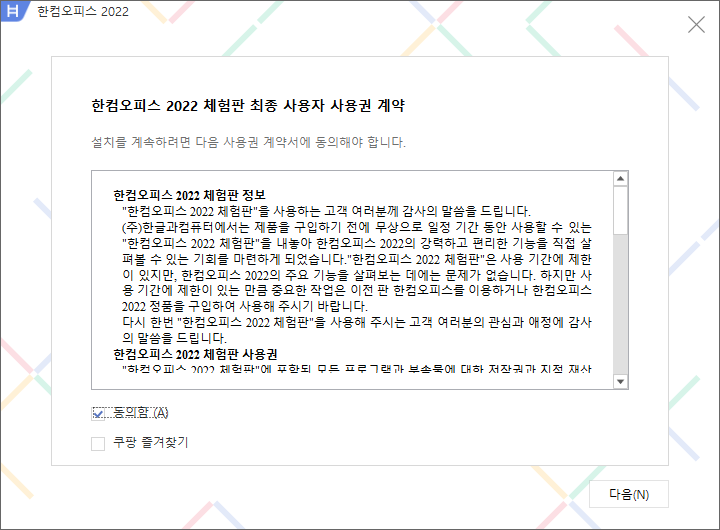
여기서 조심해야 할 점은 하단에 광고 사이트 즐겨찾기를 추가할 지 물어보는데 그 부분은 체크를 해제하고 진행하는게 좋습니다.
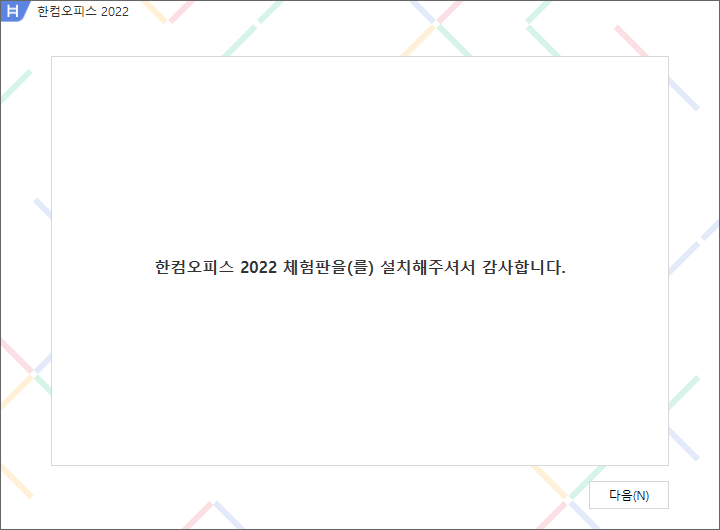
제 컴퓨터에서는 30초 정도 기다리니 한컴오피스 2022 체험판이 설치되었는데요. 컴퓨터마다 설치 시간은 다를 수 있으니 느긋하게 기다려주세요.
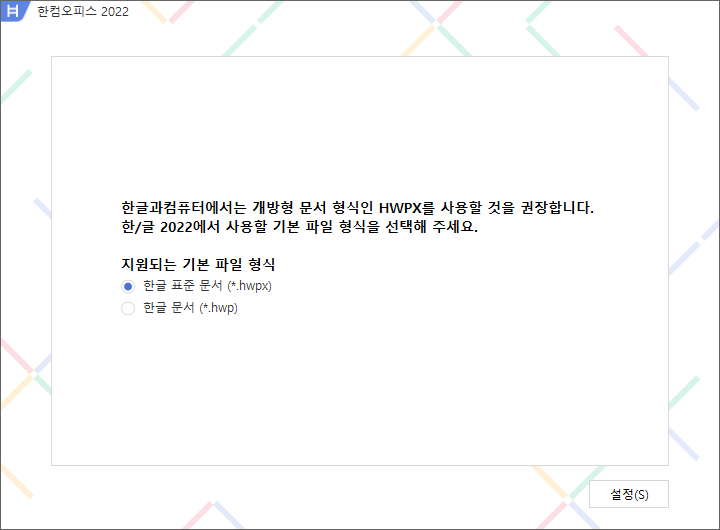
한컴오피스 2022 설치 후 사용할 파일 형식을 지정하라고 뜨는데요. 한컴오피스 2022 버전부터는 기본 한글문서 파일 형식이 hwpx로 변경되었다고 하네요. hwpx 확장자도 한글 2010 버전부터는 다 호환이 되니 그냥 사용하셔도 무방합니다.
만약 기존처럼 hwp 확장자로 저장하고 싶다면 하단에 hwp 형식을 선택해 주세요.
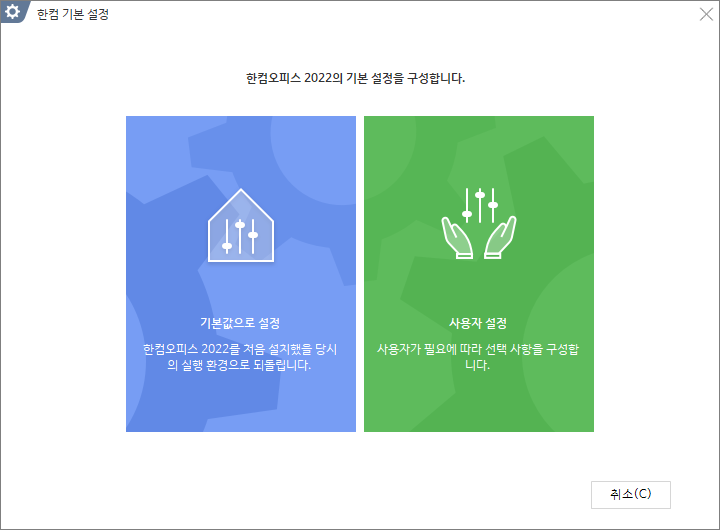
그 후 한컴오피스 2022 기본 설정 창이 나타나면 기본값으로 설정 버튼을 눌러줍니다.
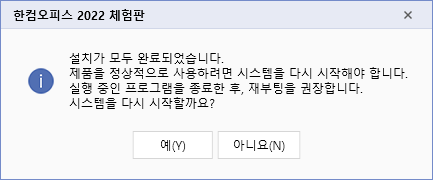
한컴오피스 2022 체험판 설치가 완료되면 재부팅을 권장하는 안내창이 뜨는데요. 정상적으로 한컴오피스 2022 버전을 사용하기 위해서 재부팅을 한번 하는걸 권장합니다.
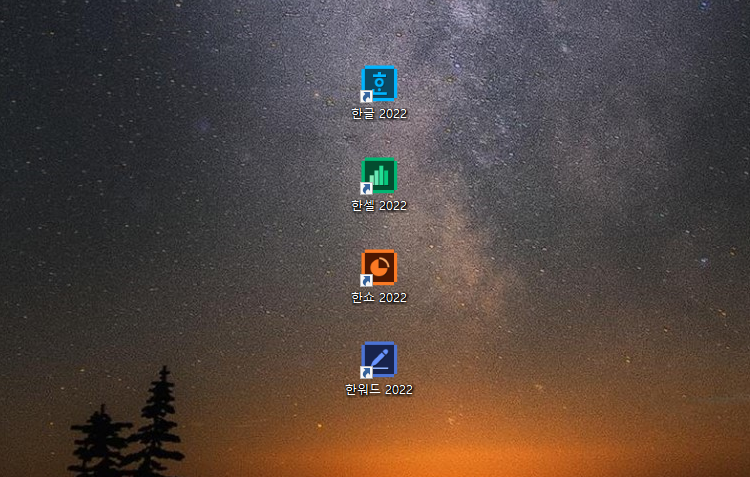
컴퓨터 재부팅 후 확인을 해보니 위와 같이 한컴오피스 2022의 구성 프로그램들인 한글 2022, 한셀 2022, 한쇼 2022, 한워드 2022 바로가기 아이콘이 바탕화면에 있는걸 확인할 수 있습니다.
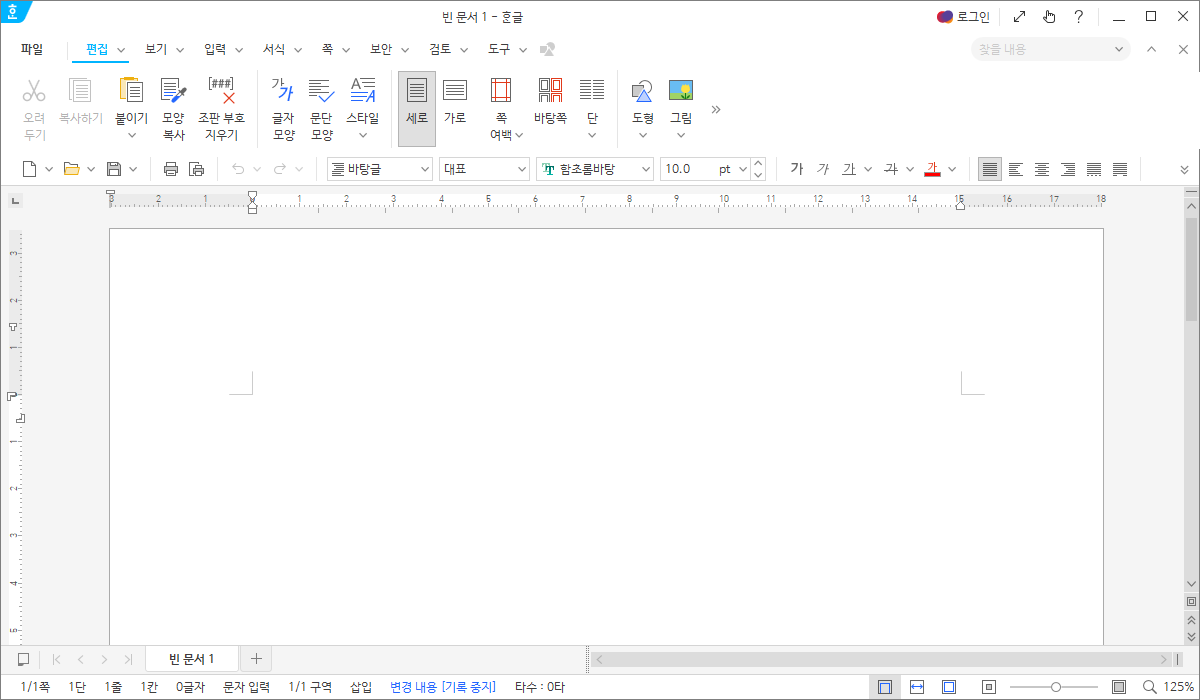
한컴오피스 한글 2022 버전을 실행한 화면입니다. 아주 깔끔한 인터페이스를 가지고 있는걸 확인할 수 있습니다. 이제 한컴오피스 한글을 30일 동안 마음껏 사용하시면 되시고, 만약 정품을 구매했다면 시리얼키만 입력하면 바로 정품으로 전환되어 사용 가능하니 사용해 보고 마음에 든다면 정품 구매도 고려해 보시길 바랍니다.
'---IT--- > [Util] 유틸자료' 카테고리의 다른 글
| 확장자 ezc 파일 풀기 프로그램 - easycrypt 2.4 (9) | 2023.01.28 |
|---|---|
| 컴퓨터 모니터 밝기조절 프로그램 - dimscreen (11) | 2022.11.04 |
| 한컴오피스 한글 2010 체험판 설치하기 (9) | 2021.04.08 |
| 무료 원격제어 프로그램 애니데스크 다운로드 및 원격연결방법 안내 (0) | 2021.03.23 |
| aeslocker 프로그램을 이용한 zip.lock 파일 풀어보기 (2) | 2020.09.11 |

















































































































