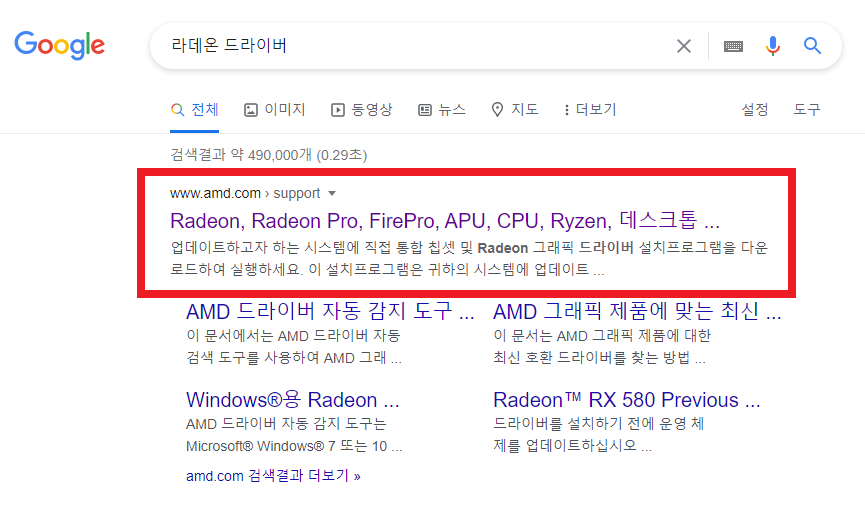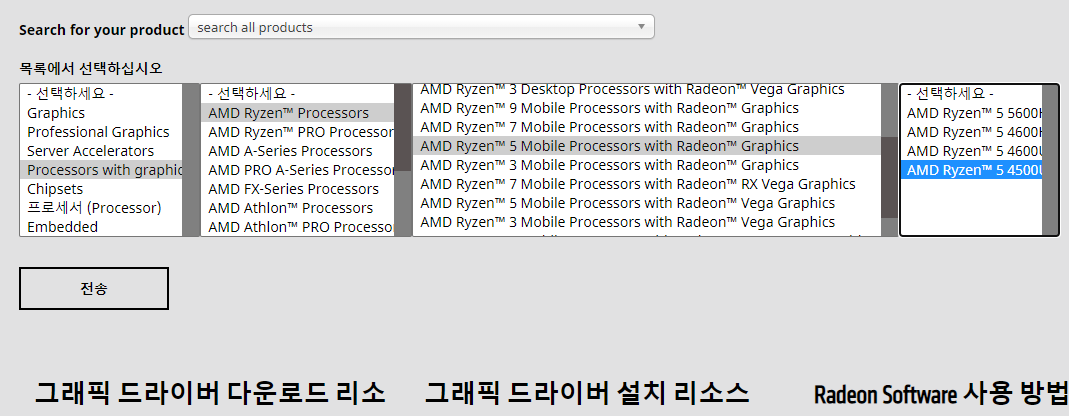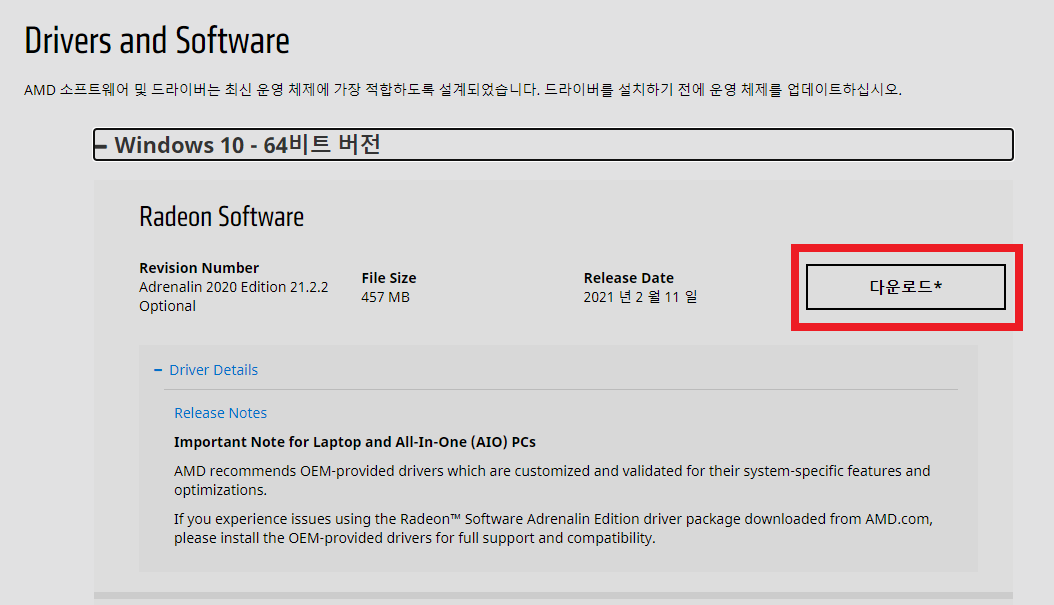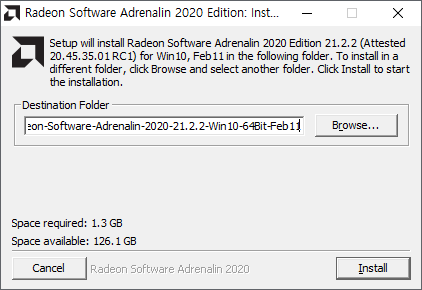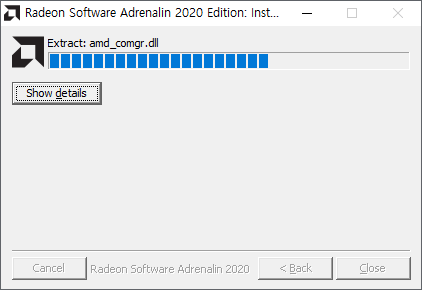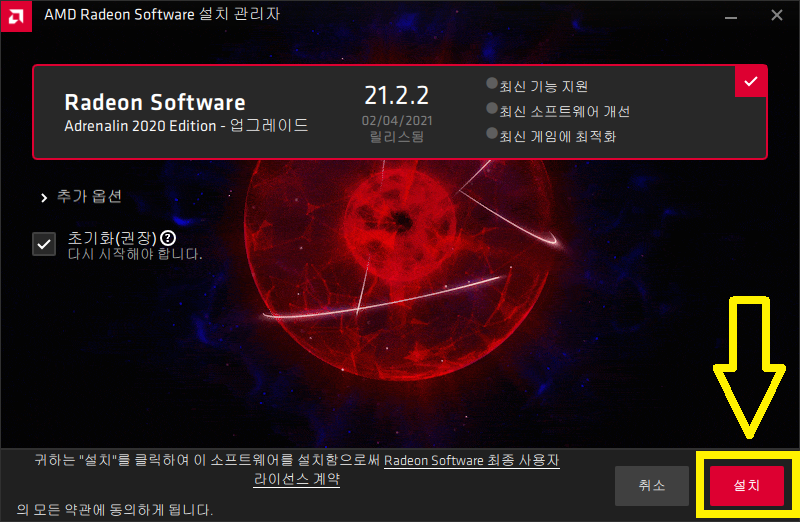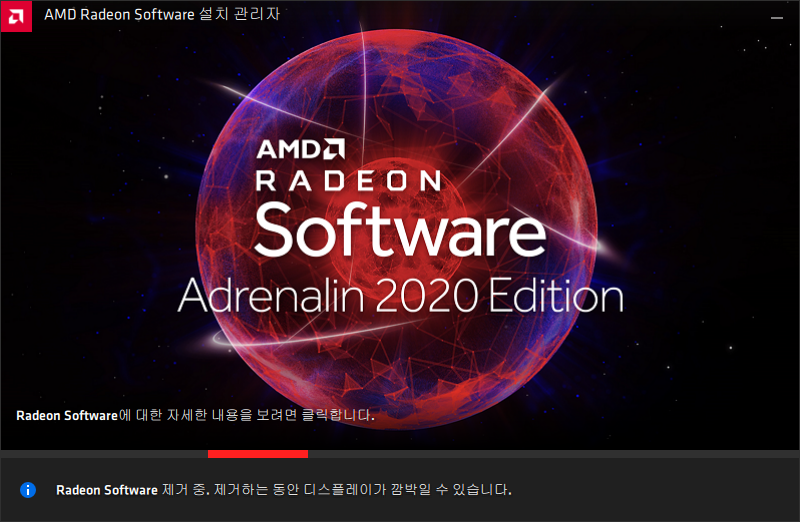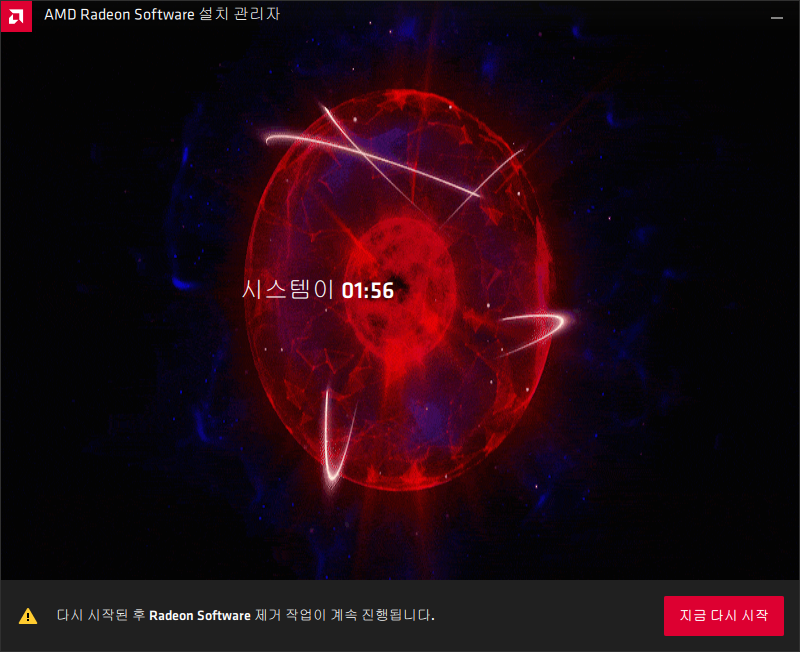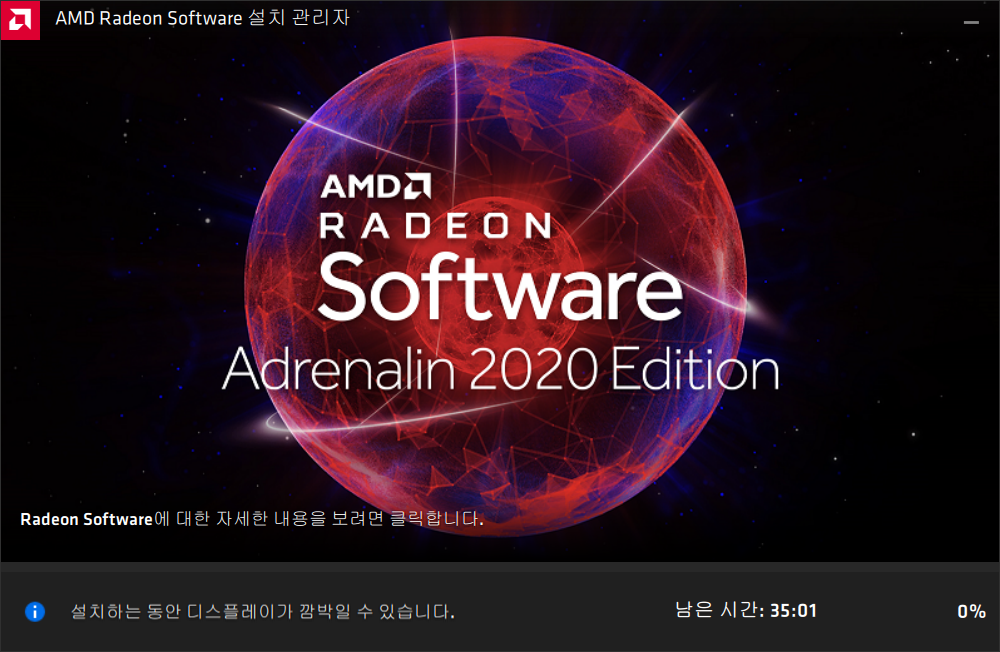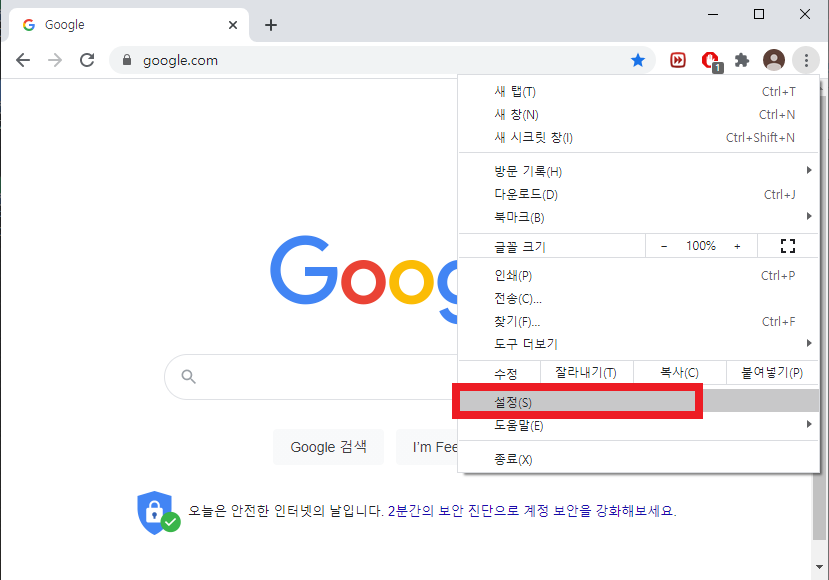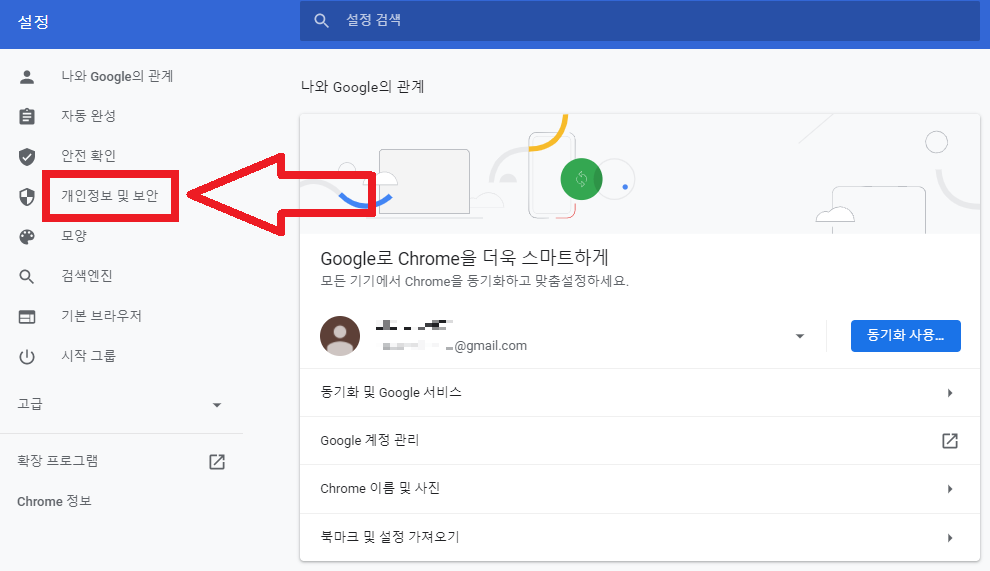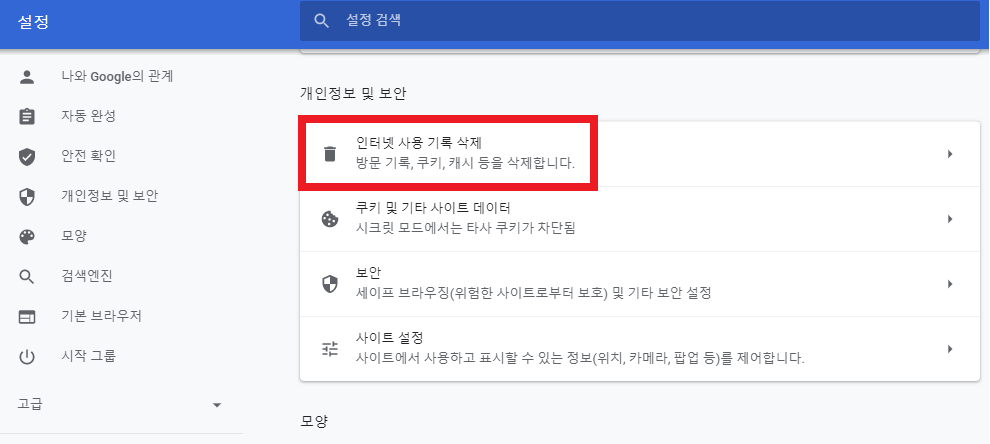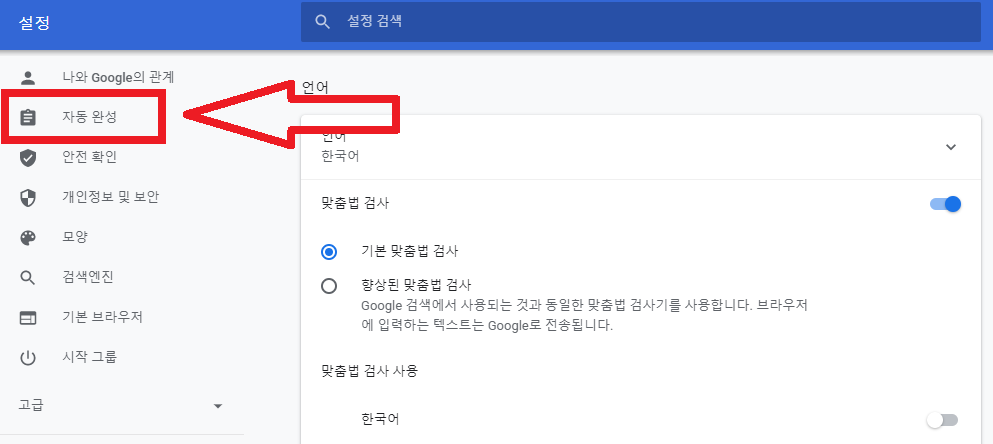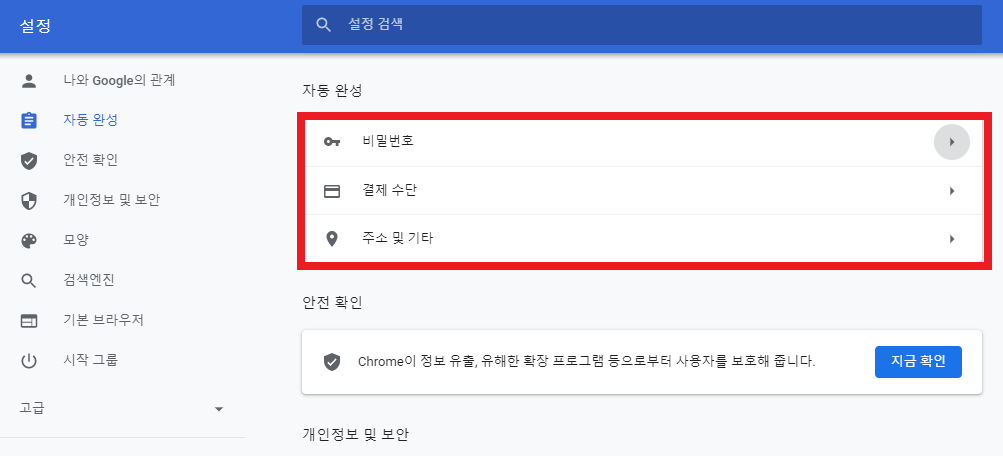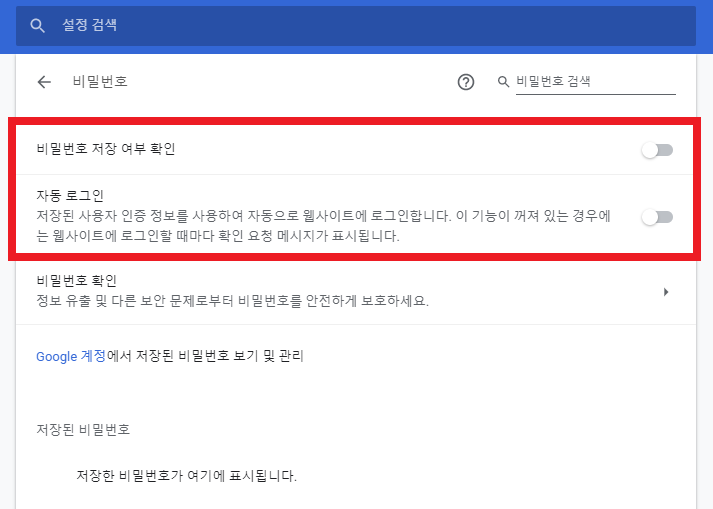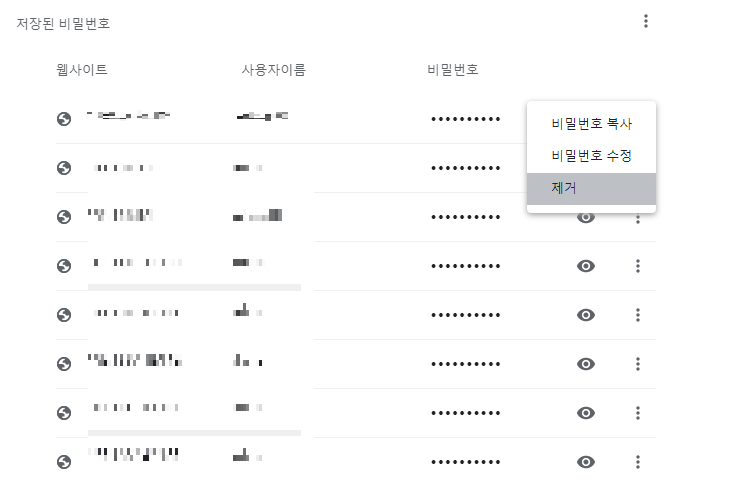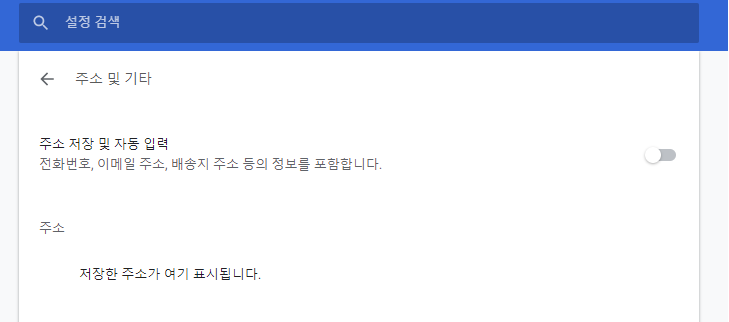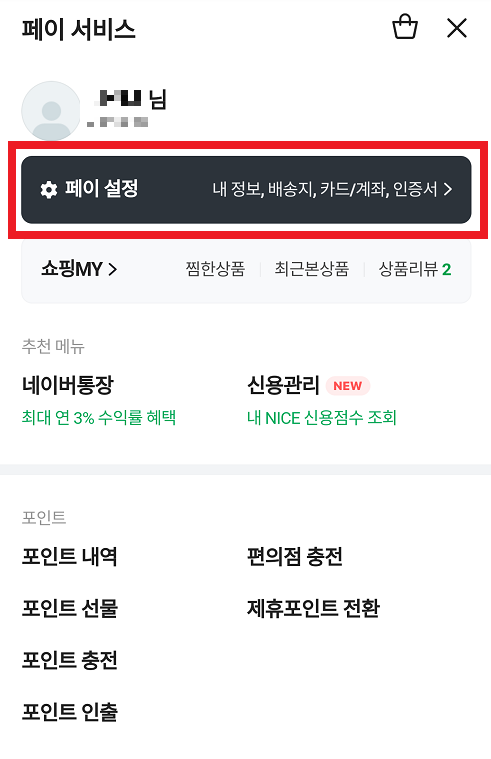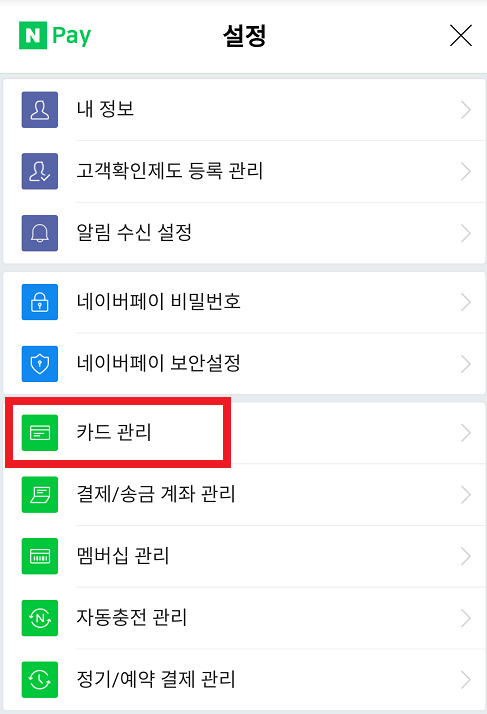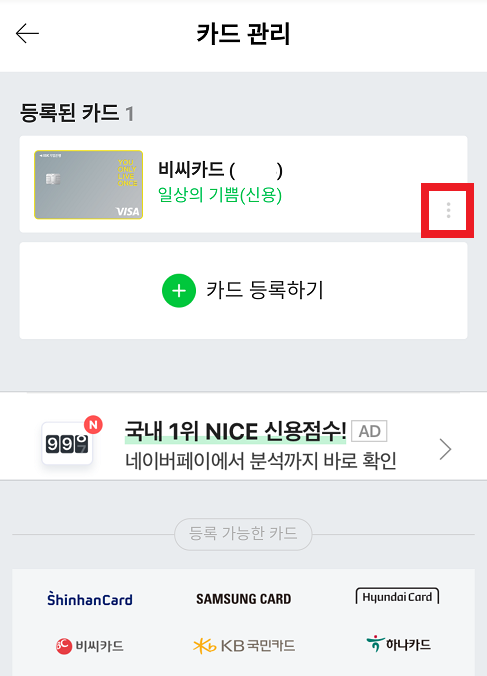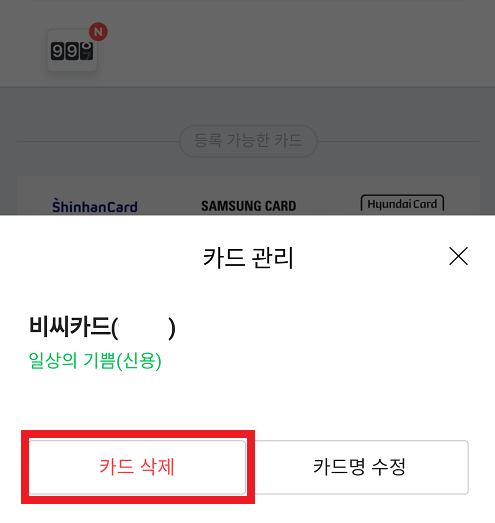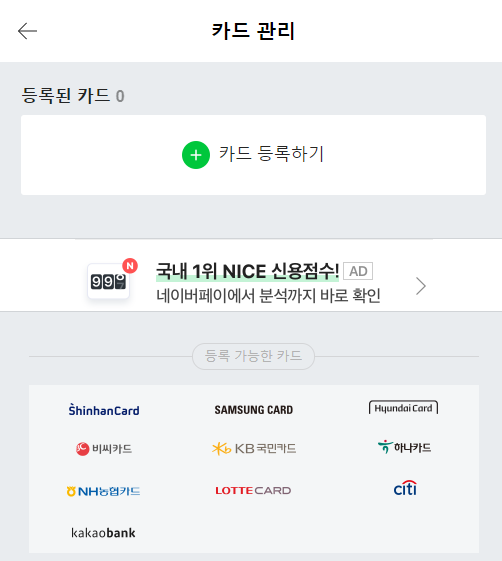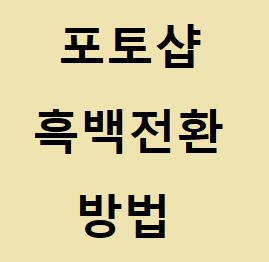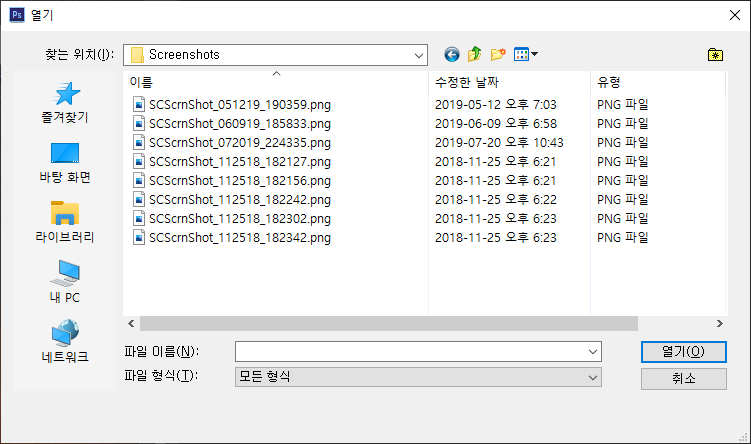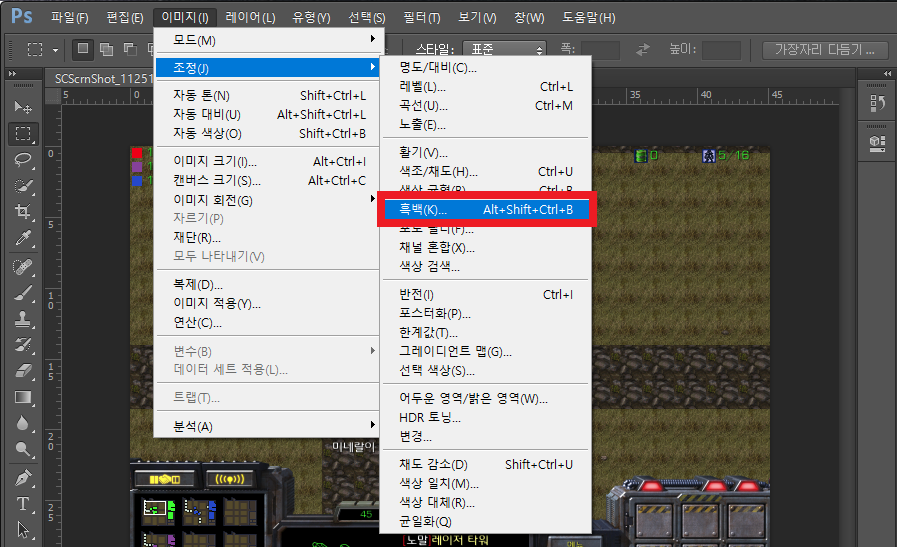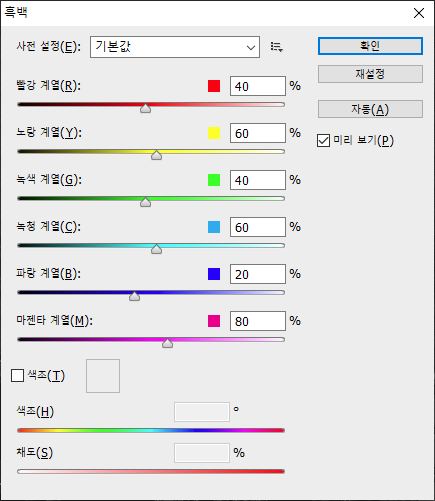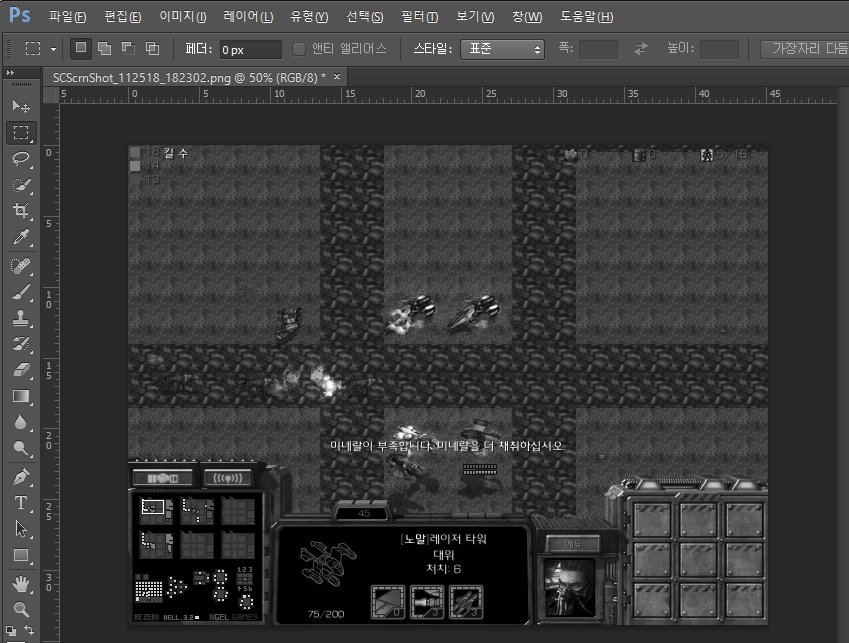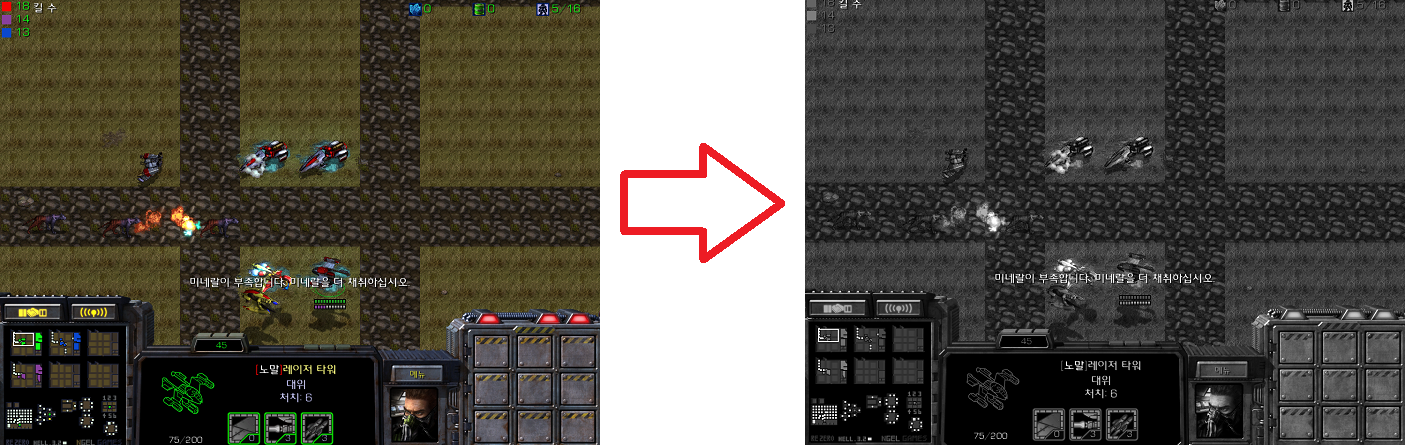오늘은 윈도우10에 있는 코타나 삭제 방법에 대해 소개해 드리려고 합니다. 윈도우10에 탑재된 코타나는 마이크로소프트에서 만든 개인비서 프로그램으로 윈도우10을 사용하는 사용자는 기본으로 설치되어 있습니다.
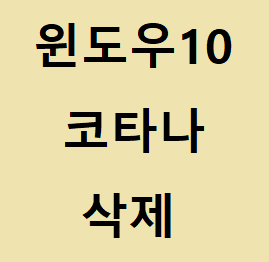
이 코타나는 자동으로 음성인식을 해서 말로 글자를 타이핑 할 수 있는 기능을 제공하며, 다양한 음성검색 등 다양한 서비스를 제공합니다. 하지만 이 코타나는 치명적인 단점을 가지고 있습니다.
바로 한국에서는 윈도우10에서는 코타나를 이용할 수 없다는 점입니다.

이 코타나는 현재 미국이나 영국 등 영어를 사용하는 국가에서는 사용이 가능하지만 한국어를 사용하는 한국에서는 아직 서비스 제공을 하지 못하고 있습니다. 따라서 이 코타나는 윈도우10에 기본적으로 설치되어 있지만 사용할 수가 없기 때문에 코타나 삭제를 하는것이 좋습니다.
그래서 아래서 이 코타나 삭제를 윈도우10에서 어떻게 하는지 알려드리겠습니다.
윈도우10 코타나 삭제 초간단하게 해보세요!
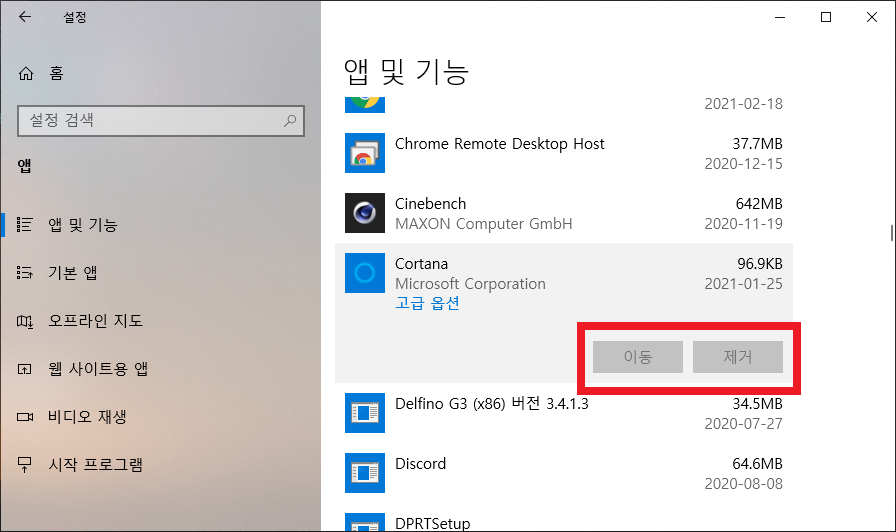
일단 윈도우10에서 제공하는 앱 화면에서 코타나를 삭제하려고 시도해 보았습니다. 하지만 안타갑게도 윈도우10에서 기본적으로 제공하는 앱이라서 제거 버튼이 비활성화 되어 있는걸 확인할 수 있습니다.
따라서 다른 방법으로 윈도우10 코타나 삭제를 진행해 보도록 하겠습니다.
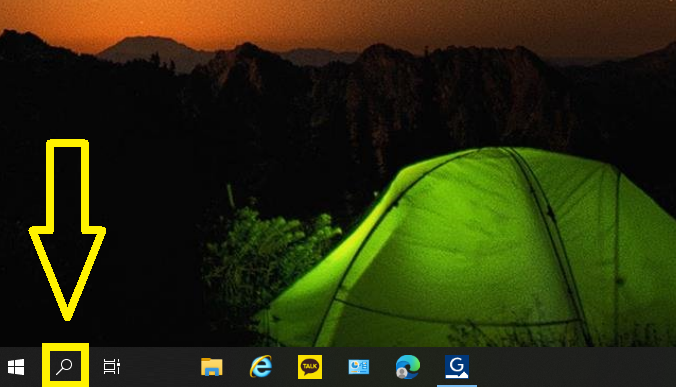
코타나 삭제를 위해서는 powershell에서 삭제 명령어를 입력해야 하는데요. 먼저 파워쉘을 실행하기 위해서 윈도우10 바탕화면에 있는 검색 버튼을 눌러주세요.
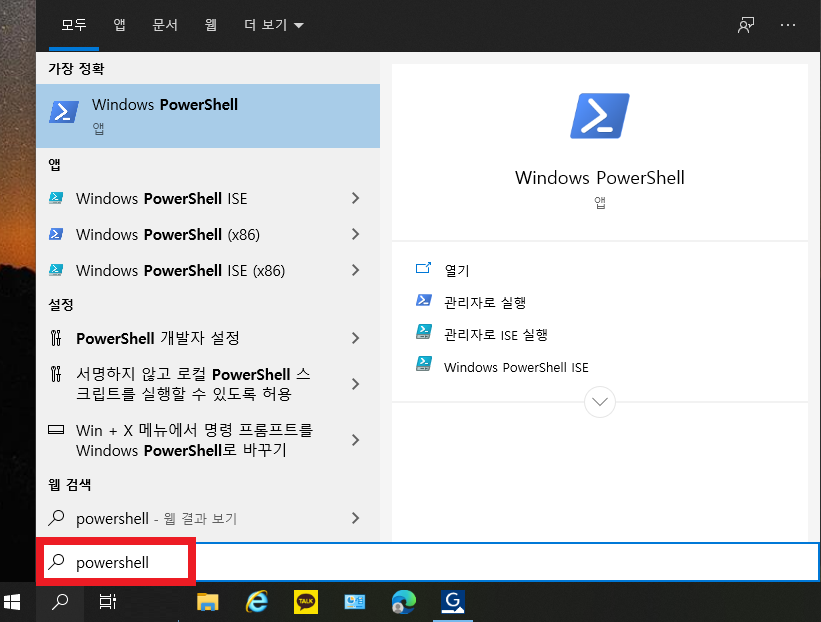
윈도우10 검색창이 뜨면 하단 검색창에 powershell이라고 검색을 해주세요. 그러면 맨 상단에 앱 항목에서 windows powershell이라는 항목이 있는걸 볼 수 있습니다.

윈도우10 파워쉘을 실행하기 전 한가지 주의할 점이 있습니다. 바로 반드시 [관리자 권한으로 실행]을 하셔야 합니다. 관리자 권한으로 실행하지 않을 경우 정상적으로 코타나 삭제가 되지 않습니다.
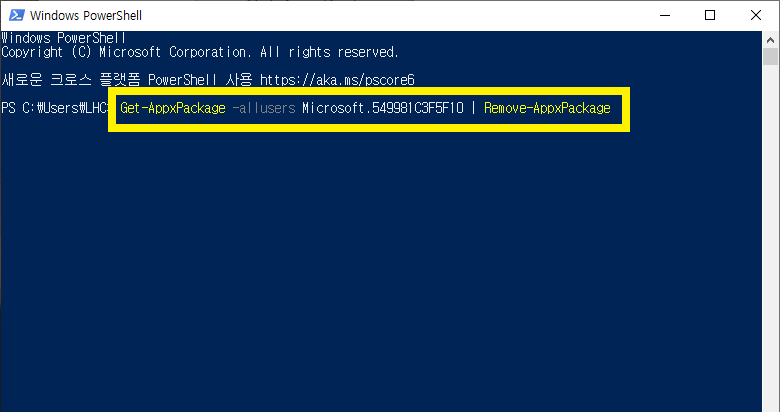
윈도우10 파워쉘이 관리자 권한으로 실행되었다면 이제 아래 명령어를 입력해 주세요.
Get-AppxPackage -allusers Microsoft.549981C3F5F10 | Remove-AppxPackage
만약 위에 명령어가 복사 안되는 분들을 위해 아래 메모장 파일을 업로드 하니 필요한 분들은 다운받은 후 위 명령어를 입력해 주세요.

위에 알려드린 명령어를 관리자 모드에서 입력했다면 이제 위와 같이 배포 작업 진행 상태라는 항목이 뜨면서 자동으로 윈도우10 코타나 삭제가 진행됩니다. 기다려 주세요.
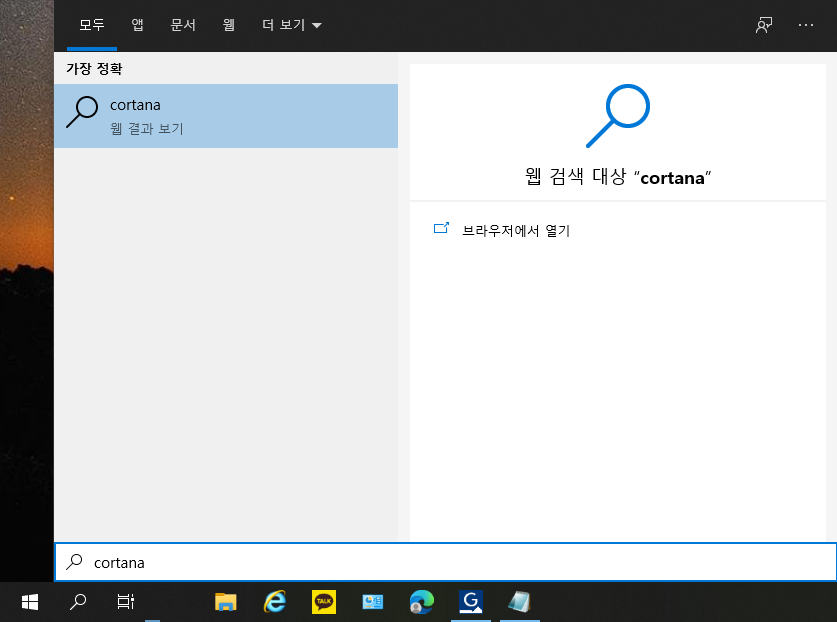
그 후 코타나 삭제 작업이 완료되면 이제 내가 사용하고 있는 윈도우10에서 코타나가 삭제 되었는지 확인해야 하는데요. 윈도우10 검색창에 cortana라고 검색해도 나타나지 않고 삭제가 잘 된 것을 확인할 수 있습니다.
지금까지 윈도우10 코타나 삭제 방법에 대해 알려드렸는데요. 하다가 막히거나 잘 안되는 부분이 있다면 댓글 남겨주시면 바로 알려드리도록 하겠습니다. 감사합니다.
'---IT--- > [IT] PC Tip' 카테고리의 다른 글
| 한컴오피스 한글 자간 단축키 및 줄이기, 늘리기 방법 알아보기 (0) | 2021.05.14 |
|---|---|
| 윈도우10 제품키 확인 프로그램 소개 - key finder (0) | 2021.03.20 |
| AMD 라데온 그래픽 드라이버 다운로드 및 설치하는 방법 (0) | 2021.02.17 |
| 크롬 자동완성 삭제 빠르게 하는방법 알아보기 (0) | 2021.02.09 |
| 포토샵 흑백전환 간단하게 해봅시다(+단축키포함) (0) | 2021.02.05 |